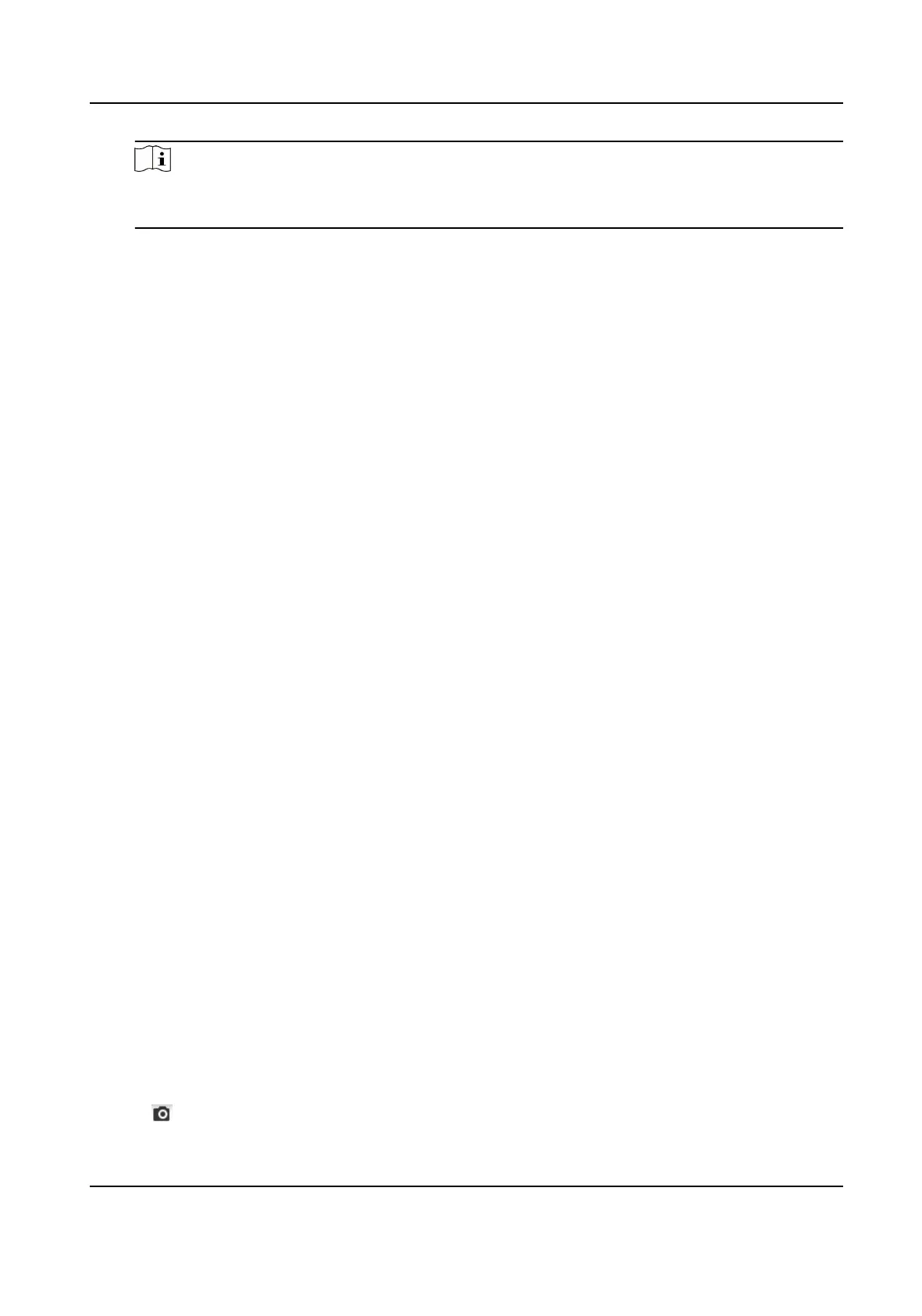Note
Go to Conguraon → Local , click Save downloaded les to to change the saving path of
downloaded video les.
7.3 Capture Conguraon
The device can capture the pictures manually or automacally and save them in congured saving
path. You can view and download the snapshots.
7.3.1 Capture Automacally
This funcon can capture pictures automacally during congured me periods.
Before You Start
If event-triggered capture is required, you should
congure related linkage methods in event
sengs. Refer to Event and Alarm for event sengs.
Steps
1. Go to
Conguraon → Storage → Schedule Sengs → Capture → Capture Parameters .
2. Set the capture type.
Timing
Capture a picture at the
congured me interval.
Event-Triggered
Capture a picture when an event is triggered.
3. Set the Format, Resoluon, Quality, Interval, and Capture Number.
4. Refer to Set Arming Schedule for conguring schedule me.
5. Click Save.
7.3.2 Capture Manually
Steps
1. Go to
Conguraon → Local .
2. Set the Image Format and saving path to for snapshots.
JPEG
The picture size of this format is
comparavely small, which is beer for network
transmission.
BMP
The picture is compressed with good quality.
3. Click Save.
4. Click
near the live view or play back window to capture a picture manually.
Stched PanoVu Camera with PTZ User Manual
58

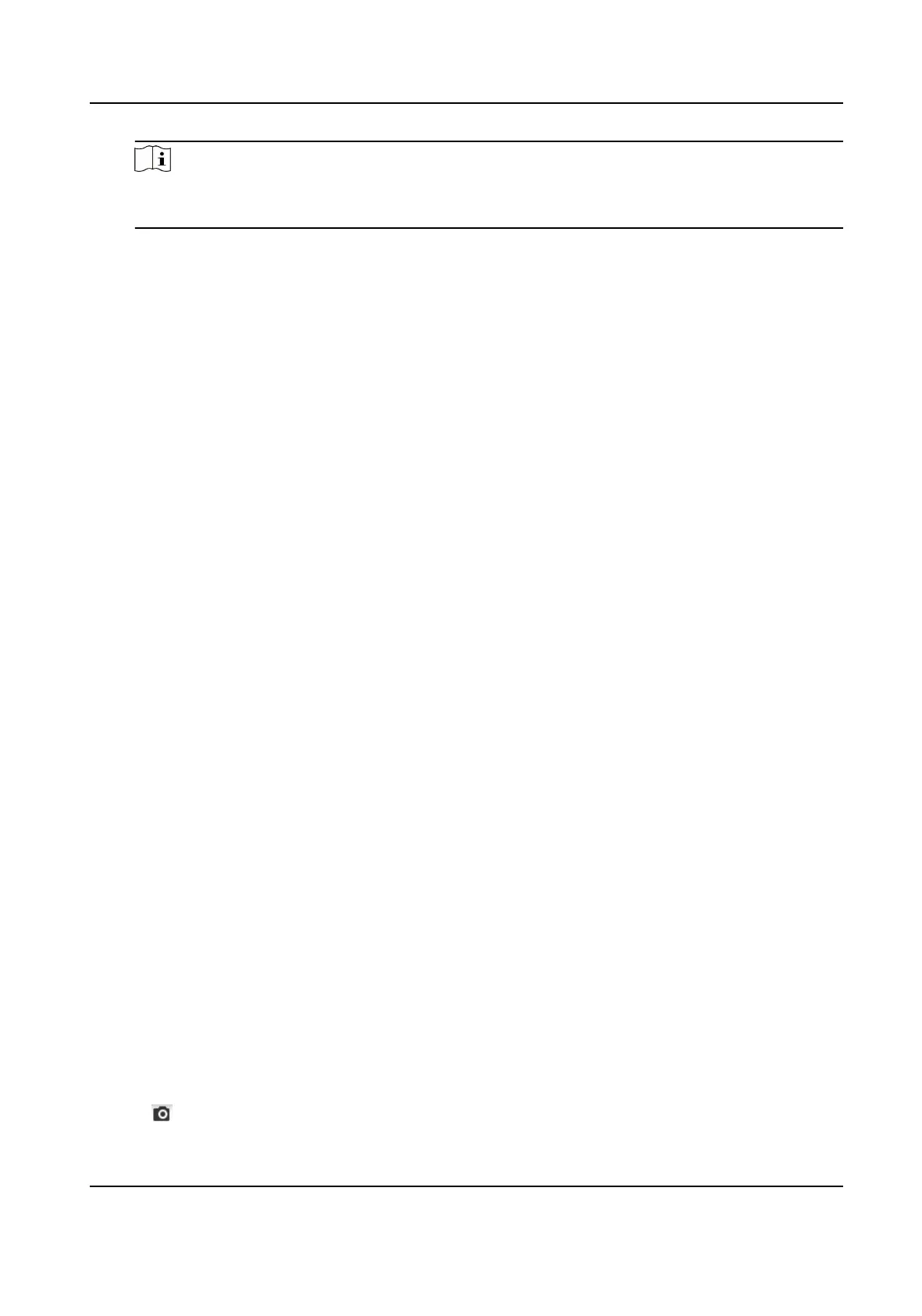 Loading...
Loading...