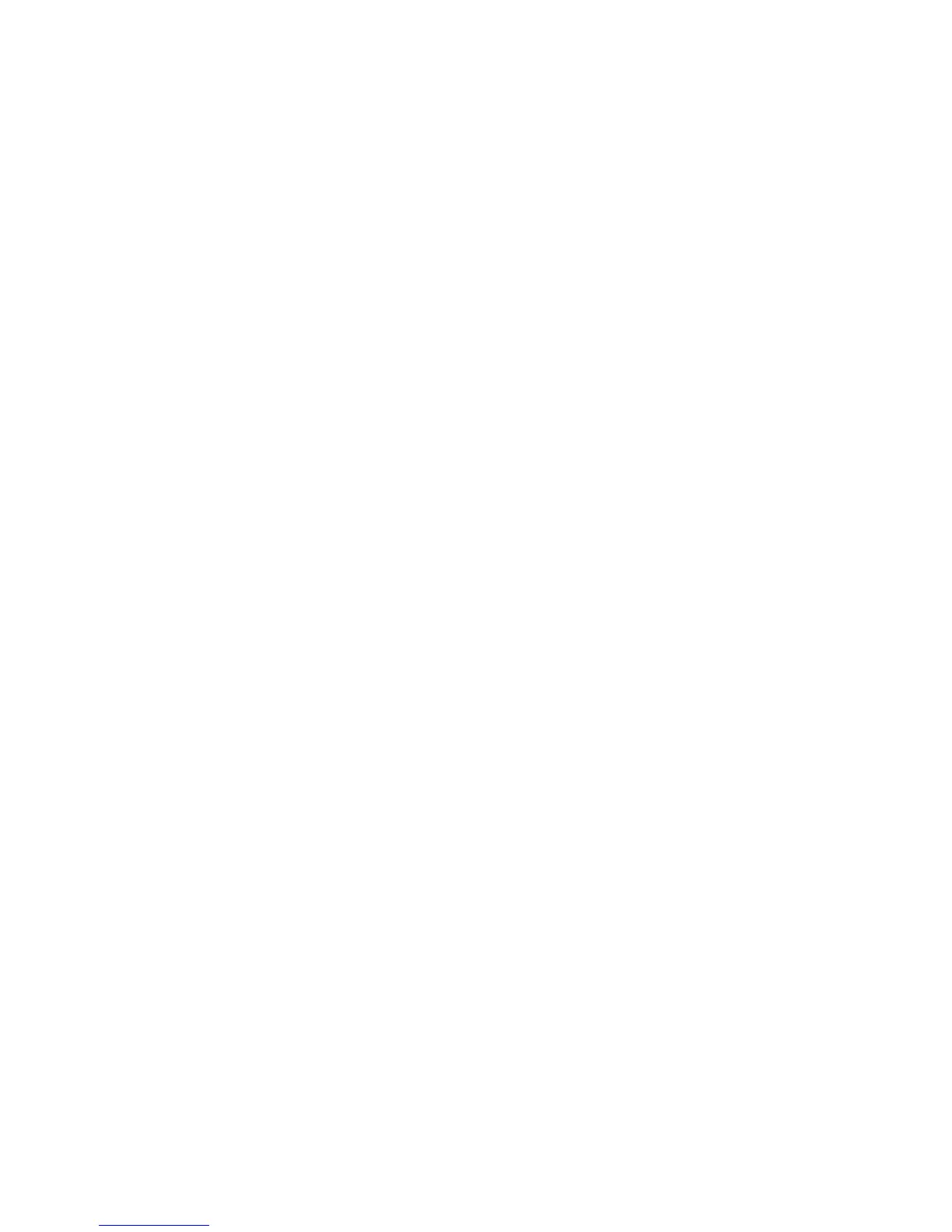Tools and Calendar 144
Note:
You can create multiple Google Calendars only in Google Calendar on the Web. After
creating them in Google Calendar on the Web, you’ll be able to see them in the
Calendar application on your phone. For more information about creating and managing
multiple Google Calendars, visit the Google website: calendar.google.com.
Note:
If you have synchronized your phone with a corporate account, you can also select
these calendars.
4. Enter a name for the event.
5. Enter the event location.
6. To specify the date and time of the event, do one of the following:
If there is a time frame for the event, touch the
FROM
and
TO
dates and times to set
them.
If the event is a special occasion such as a birthday or an all-day event, set the
FROM
and
TO
dates, and then select the
ALL DAY
check box.
7. Select the time zone for the event.
8. Enter email addresses to invite guests to your event and add the event descriptions.
See Invite Guests to Your Event (Google Account Only).
9. If the event occurs on a regular basis, touch the
REPETITION
box and then choose
how often the event occurs.
10. Set the event reminder time and select how you are notified.
Note:
You can add another reminder time in a Google Calendar event. Touch
Add reminder
to add another reminder.
11. Select your status to be displayed on your calendar.
12. Set the privacy status of this event.
13. Touch
DONE
.
Invite Guests to Your Event (Google Account Only)
If you want to invite guests to your event, you need to create and add the event in your Google
Calendar.
An email invitation will be sent to your guests using your Google Account.
1. Open Calendar and create a new event. Select your Google Account (or one of your
other Google Calendars). See Add an Event to the Calendar.
2. Add details about the event, such as date and time, location, and more.

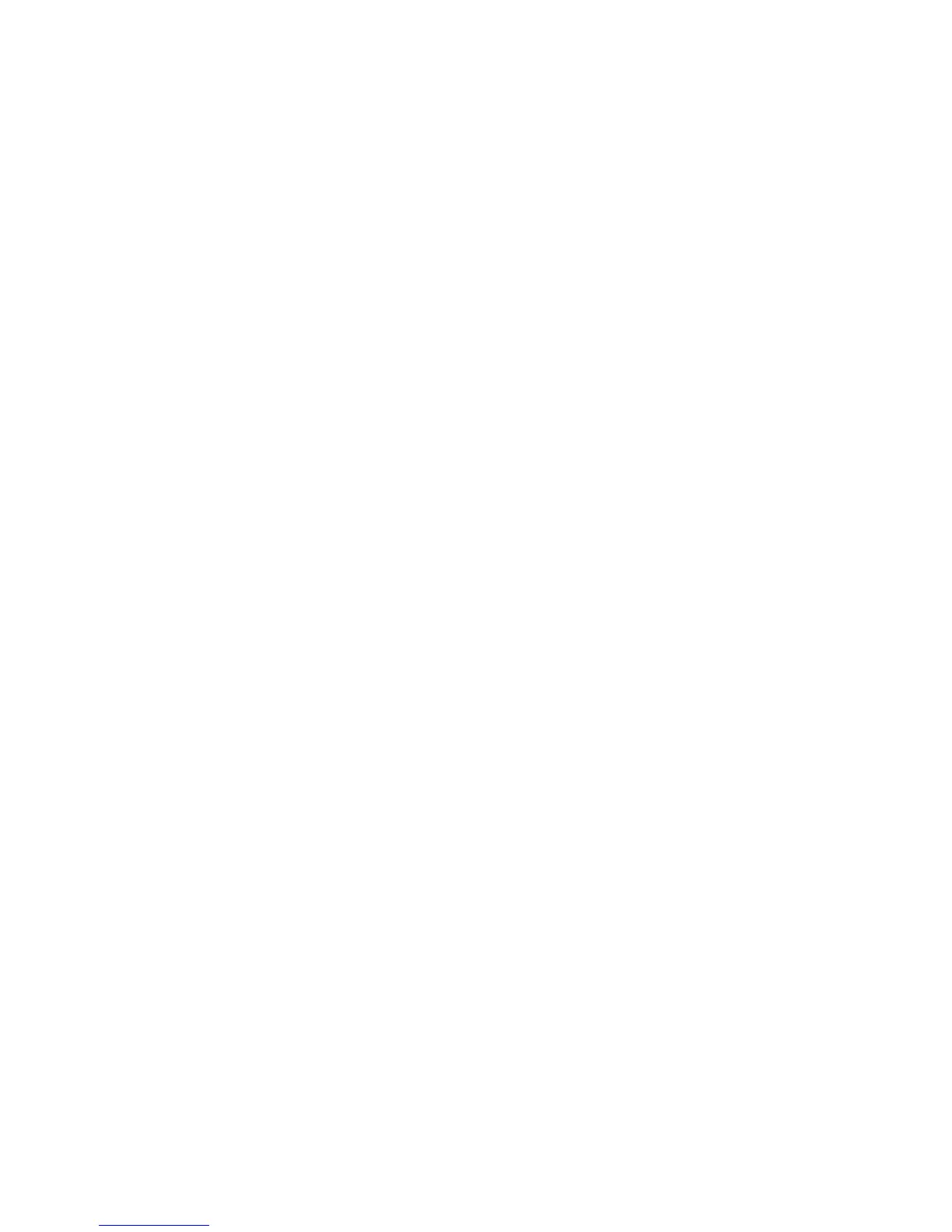 Loading...
Loading...