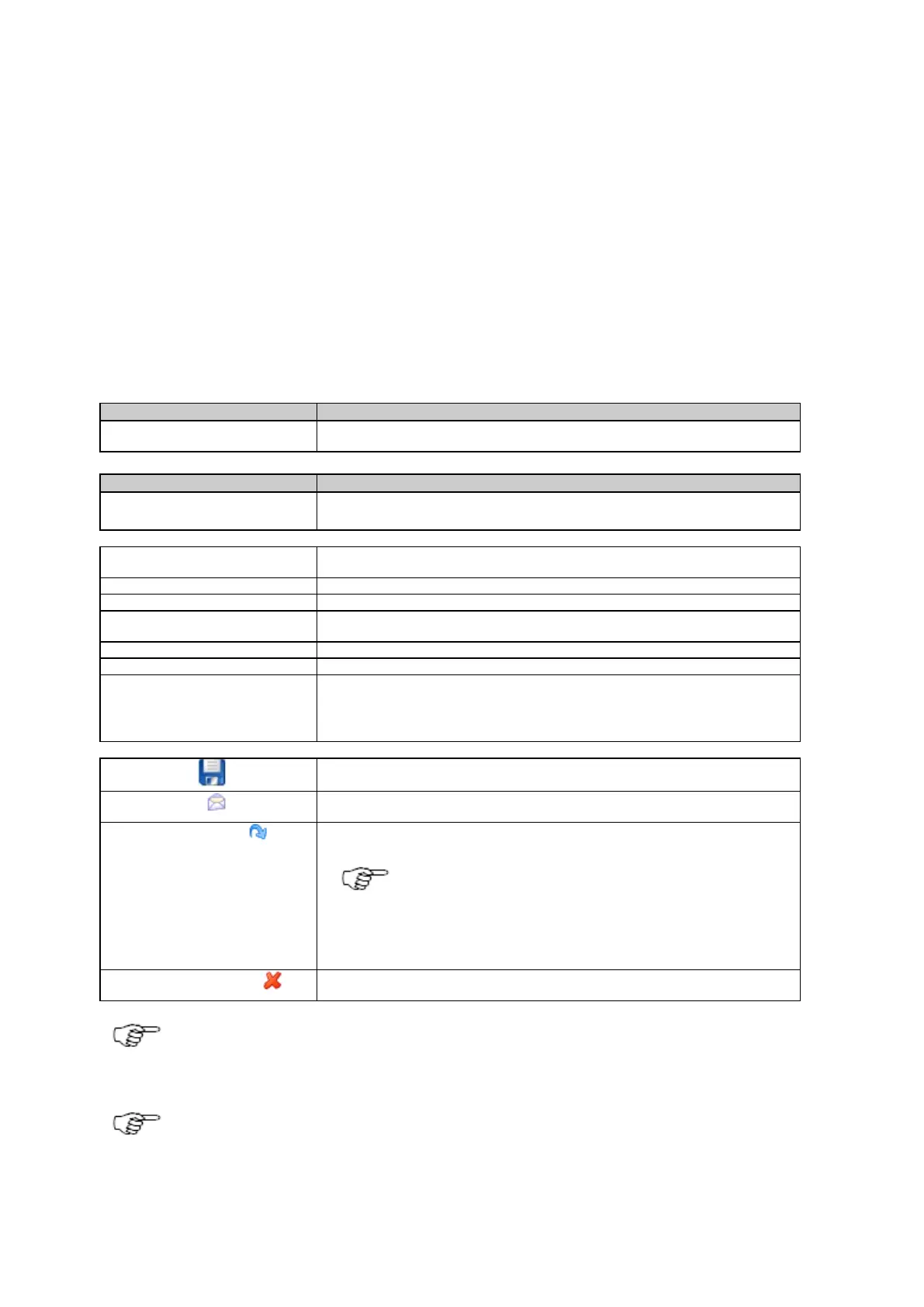6: Context sensitive help
269
Receiver setup: Event log
Background Information
The Configuration: Event log page is used for configuring and editing the settings for sending automatic event emails containing
all messages from the event log.
The page also allows settings the automatic delete interval for all event log messages.
Setting Descriptions
The table below describes the settings that can be configured on the Event log page.
Autodelete event log entries
Select the time interval after which event log messages are deleted from the
receivers data base.
Activate to send the content of the event log via email.
When activated the Event log emailing settings are visible and can be edited.
Enter a single email address or a list of email addresses (separated by semicolon
";") to send the event log to.
Enter the email address to be displayed as the sender when emailing the event log.
Enter the IP address or the domain name of the SMTP server to be used.
Enter the TCP port number of the SMTP server (commonly used defaults: 25 or
587).
Enter the username as configured for the SMTP server account.
Enter the password as configured for the SMTP server account.
Select the interval to send event email.
The email interval will be aligned with midnight UTC time. This means for example,
if you select a time interval of 6hrs and your local UTC time is +2hrs, event emails
will be sent at 8am, 2pm, etc...
Press to store all event log and email settings.
Send test email
Press to send a test email using the entered settings. Check the event log for
results.
Restore default values
Press to fill the form with factory default settings.
The restore default button fills all fields with the default values
and stores these values. Pressing the save button is not
necessary. When accepting the confirmation message, all
settings on this page are overwritten with the default settings.
Clear complete event log
Press to permanently remove all entries from the event log. This cannot be
undone!
Please note that verbose messages are not included in Event emails. Go to Status / Event log, adjust the filter
settings to include verbose messages and use the download button in order to have all messages, including
the verbose messages. This procedure should be applied before contacting support.
Verbose mode will be deactivated after closing the browser, logging out of the receiver, or rebooting the
receiver.
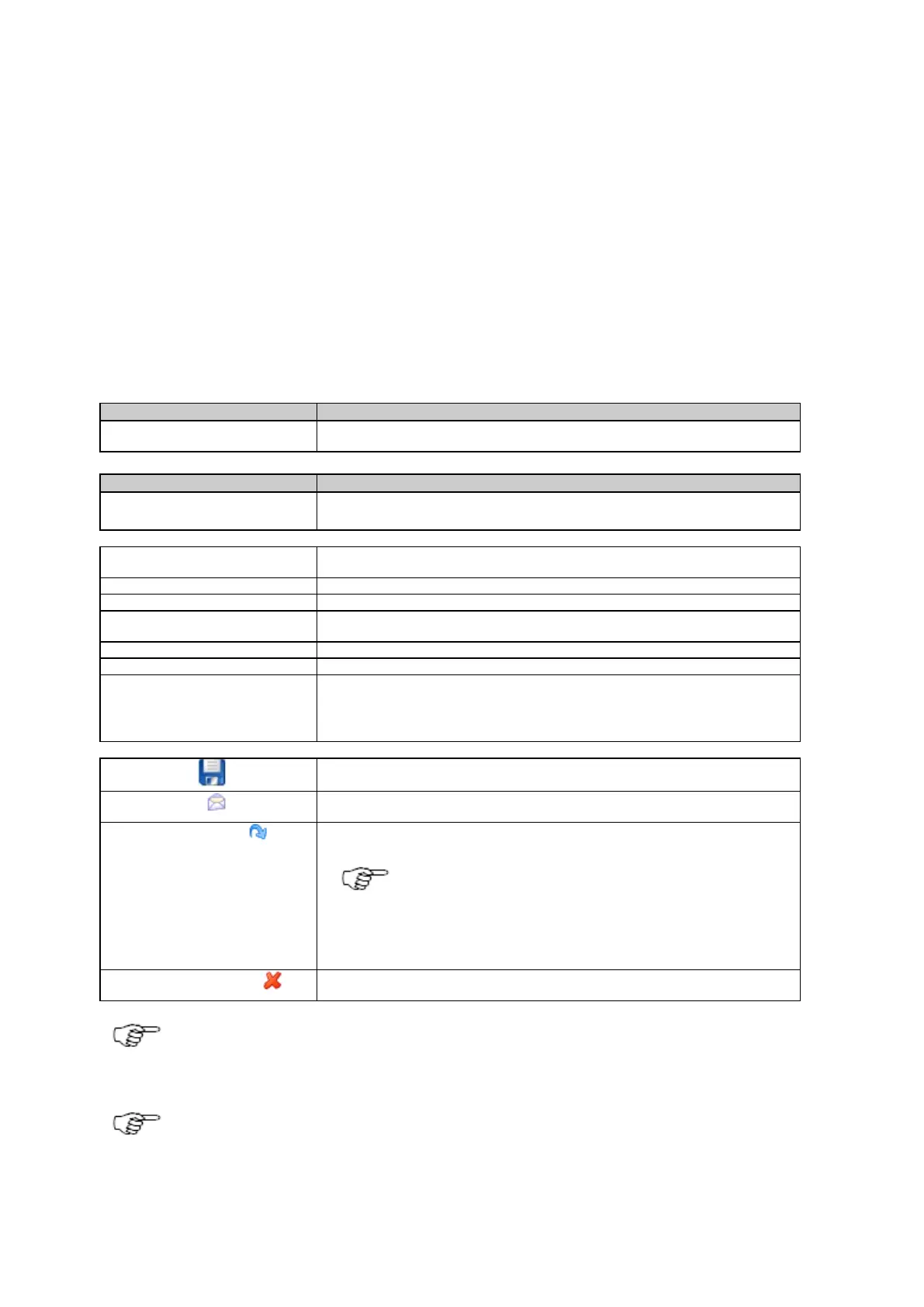 Loading...
Loading...