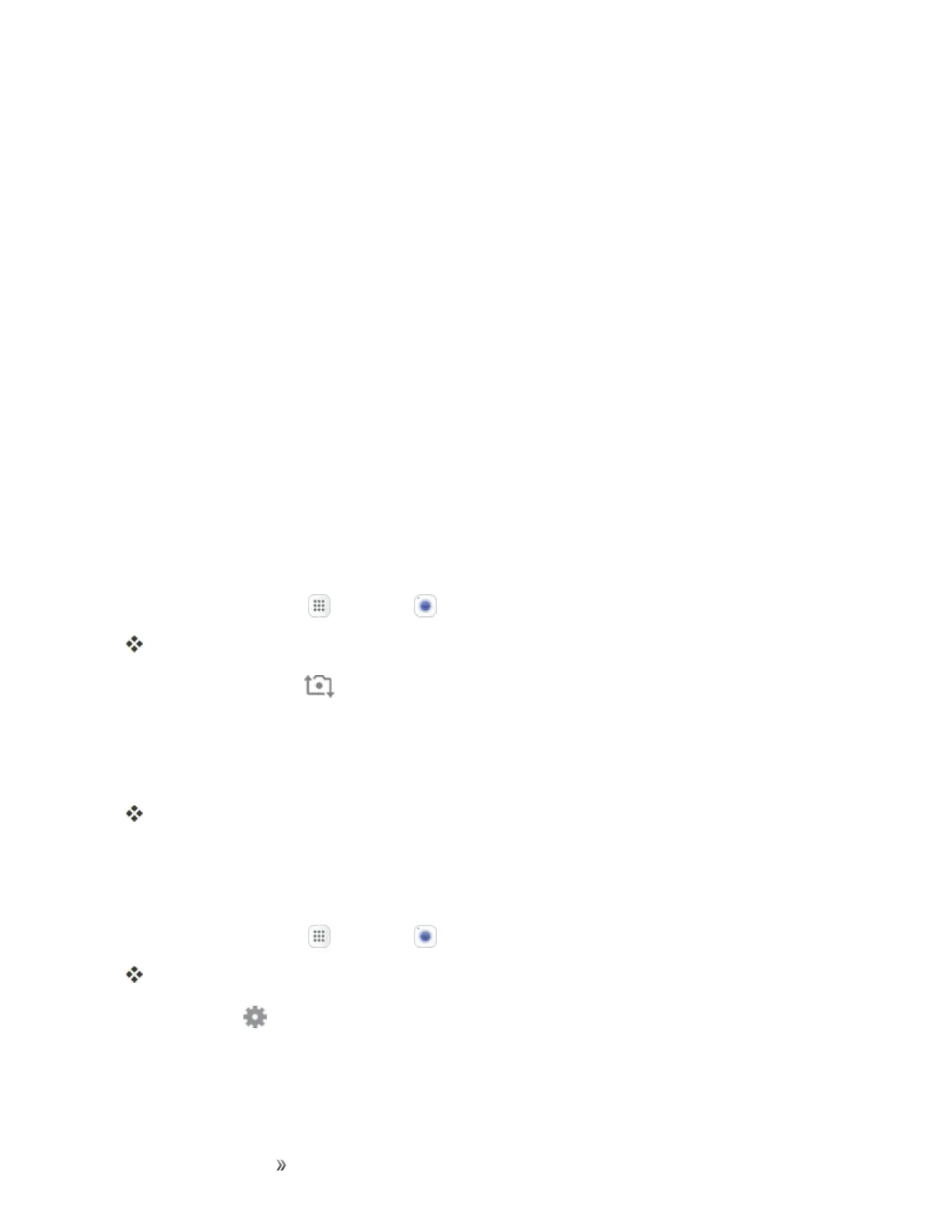Apps and Entertainment Camera and Video 175
Pictures and Videos: Options while Viewing
n Zoom In or Out on a Picture or Video:Tapthescreentwiceorpinchthescreentozoominor
outonapictureorvideo.
n Viewing Videos:Usethecontrolstoplay,pause,orstopthevideoplayback.
AfterselectinganalbumfromtheAlbumstab,youcanbrowsethroughthepicturesandvideosof
thatalbum.Tapapictureorvideotoviewitinfullscreen.Bydefault,thepicturesandvideosinan
albumaredisplayedingridview.
Note:Whenviewingpictures,youcantouchandholdonapictureorvideotoopenaselectionmenu
andchoosewhattodowiththepictureorvideo.
Camera Settings
Youcanadjustyourcamera’ssettingsusingtheiconsonthemaincamerascreenandthefull
camerasettingsmenu.
Switch Cameras
Yourphoneletsyouusedifferenttypesofcamerasdependingonyoursettingsanddownloads.
1.
Fromhome,tap Apps >Camera .
Thecameraviewfinderappears.
2.
TapSwitch cameras .
–or–
Swipethescreenupordown.
Thecamerachangesfromtherearcameratothefrontcameraorviceversa.
Set Camera Functions
Youcanconfigureyourcamera’ssettingstofitanysituationandevent.
1.
Fromhome,tap Apps >Camera .
Thecameraviewfinderappears.
2.
TapSettings .

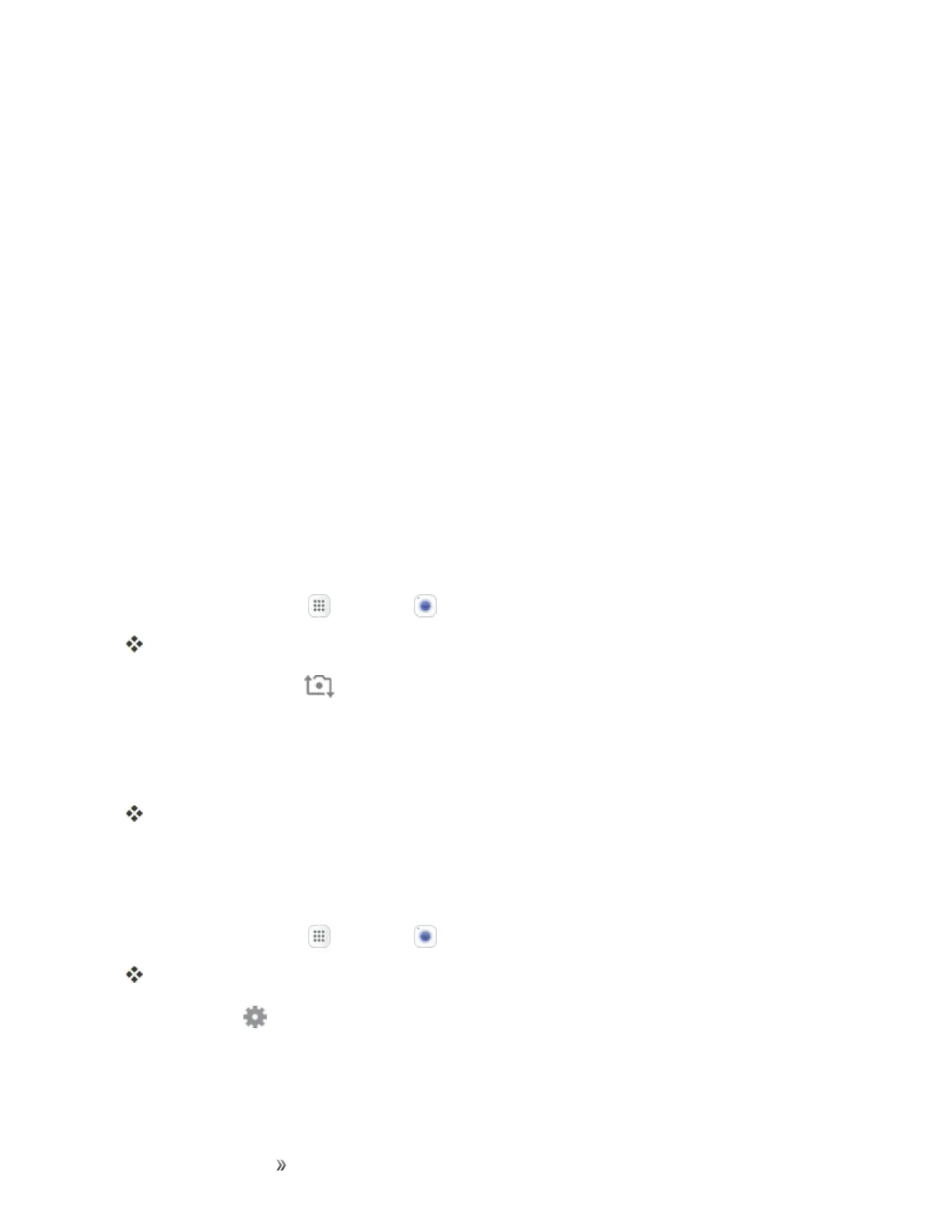 Loading...
Loading...