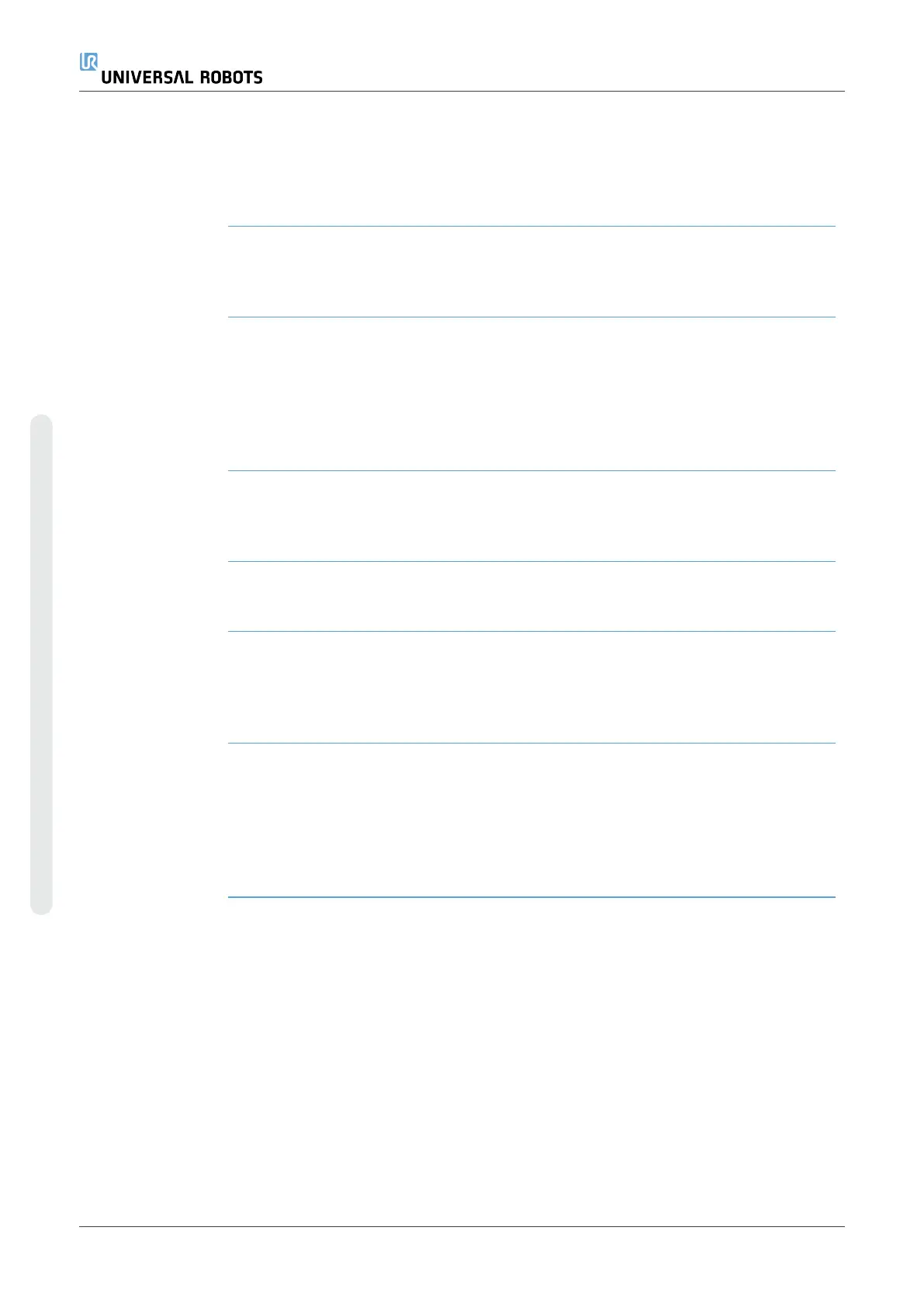Feature Under Feature, you can define how to control the robot arm relative to View, Base or
Tool features. For the best feel for controlling the robot arm you can select the View
feature, then use Rotate arrows to change the viewing angle of the 3D image to match
your view of the real robot arm.
Active TCP In the Robot field, under Active TCP, the name of the current active Tool Center Point
(TCP) is displayed.
Home The Home button accesses the Move Robot into Position screen, where you can hold
down the Auto button (see Move robot toon page173) to move robot into position
previously defined under Installation (see Defining Homeon page295). The Home
button’s default setting returns the Robo Arm to an upright position (see 20.9 Homeon
page294).
Freedrive The on-screen Freedrive button allows the Robot Arm to be pulled into desired
positions/poses.
Align The Align button allows the Z axis of the active TCP to align to a selected feature.
Tool Position The text boxes display the full coordinate values of the TCP relative to the selected
feature. You can configure several named TCPs (see). You can also tap Edit pose to
access the Pose Editor screen.
Joint Position The Joint Position field allows you to directly control individual joints. Each joint moves
along a default joint limit range from − 360
∘
to + 360
∘
, defined by a horizontal bar.
Once the limit is reached you cannot move a joint any further. You can configure joints
with a position range different from the default (see 17.6.2 Joint Limitson page146),
this new range is indicated with red zone inside the horizontal bar.
UR10e 318 User Manual
21.Move Tab
Copyright © 2009–2024 by UniversalRobotsA/S. All rights reserved.

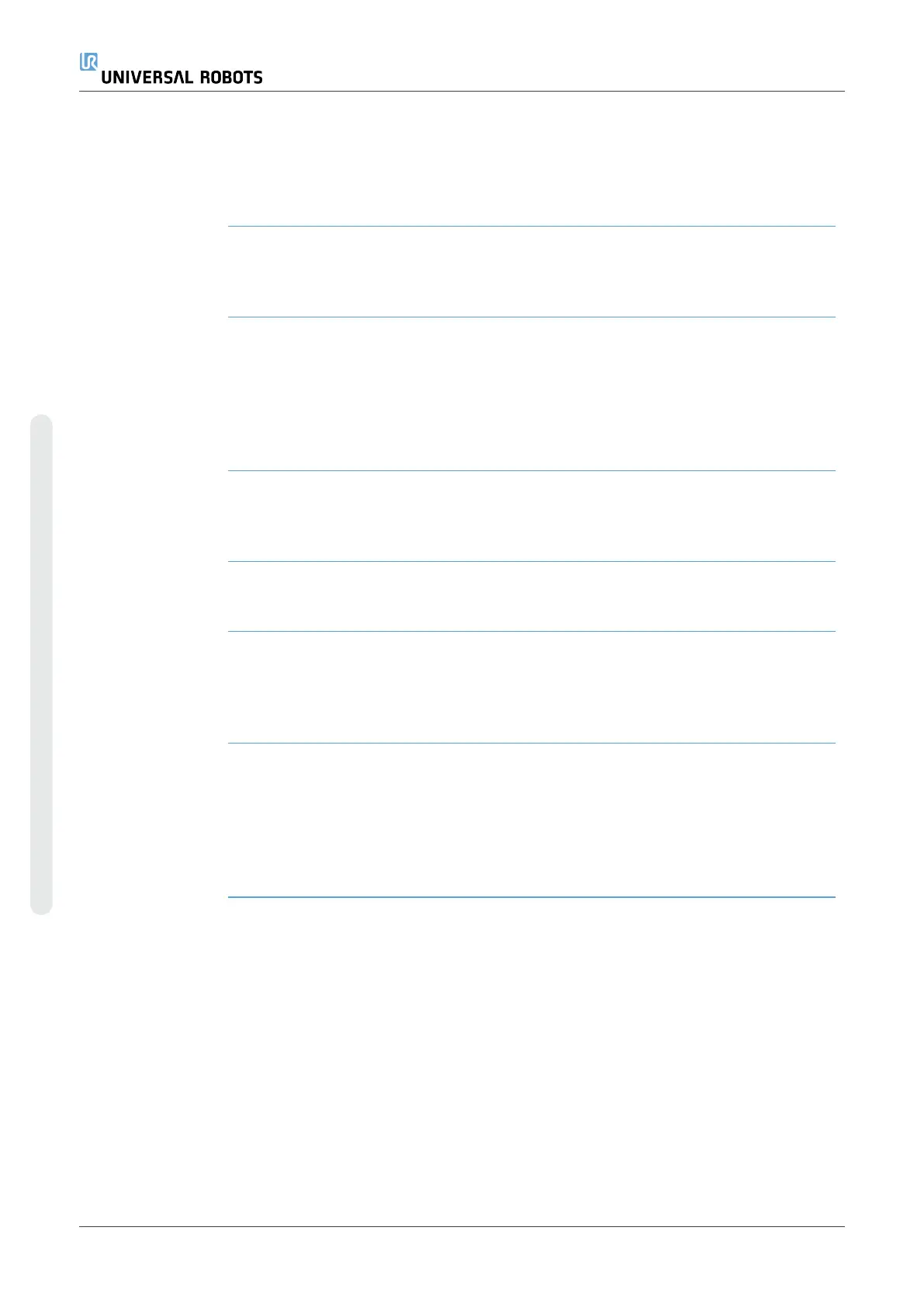 Loading...
Loading...