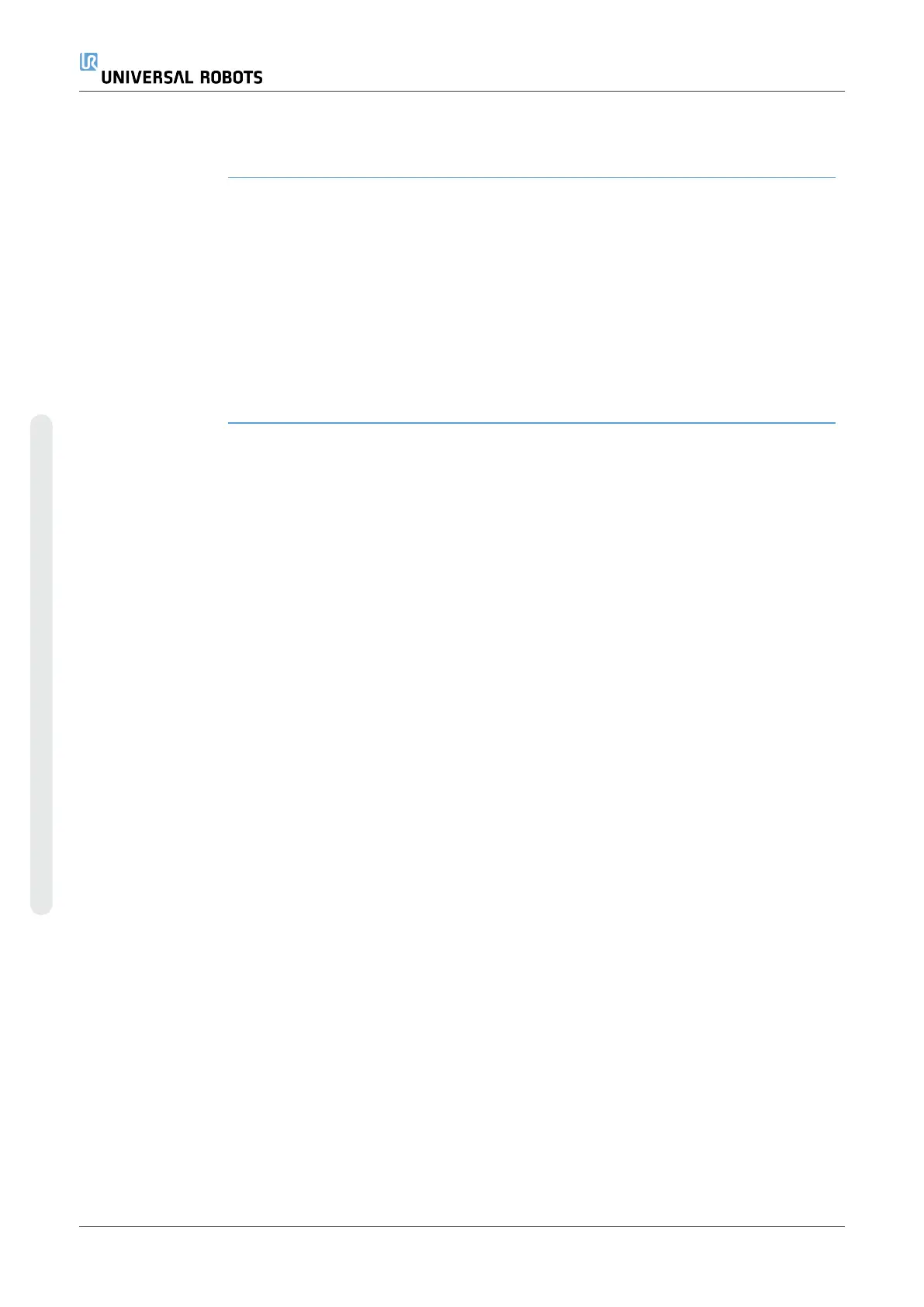19.9.3. Palletizing
Description Palletizing is a template to easily program palletizing and depalletizing tasks, picking-
and-placing parts (i.e., from trays, fixtures, etc.), and having the robot perform
repeatable actions for different items in multiple layers with different patterns.
You can create different patterns and apply them to specific layers. You can also place
a separator between each layer (see ).
Furthermore, you can use Features from Pallet Properties to easily adjust the
placement of your pallet.
To learn about Features, see
Follow the Creating a Palletizing Program section below to use the Palletizing
template.
Creating a
Palletizing
Program
1. Decide if you want to teach a Feature (see ) or use a Base as a reference plane.
2. In the Program Tab, under Templates, tap Palletizing.
3. On the Palletizing screen, select one of the following actions depending on the
desired action.
1. Select Palletizing to organize items onto a pallet.
2. Select Depalletizing to remove items from a pallet.
4. Under Pallet Properties, specify the Name, Feature (see Step 1), Object Height,
and Item Counter name for your program. Select the Remember last item
location box if you want the robot to restart at the item it was handling when it
stopped.
5. On the Palletizing screen, under Actions, add additional actions to be performed
before or after palletizing sequence by selecting the following:
1. Add Action Before Palletizing: These actions are performed before
starting to palletize.
2. Add Action After Palletizing: These actions are performed after finishing
palletizing.
6. On the Program Tree, tap the Patterns node to designate patterns for your
layers. You can create the following type of patterns: Line, Grid, or Irregular (see
figure below). On this screen, you can select if you want to include a separator
between layers (see ).
7. Tap the pattern node(s) on the Program Tree to teach the robot layer-specific
positions (e.g., start/end points, grid corners, and/or number of items). See for
teaching instructions. All positions must be taught at the bottom of the pallet. To
duplicate a pattern, tap the Duplicate pattern button on the Pattern node screen
that you wish to duplicate.
8. In the Program Tree, tap the Layers node to configure the layers of your
palletizing sequence. Use the Choose Pattern drop-down menu to select the
pattern for each layer. Tap the Add layer button to add additional layers to your
program. Layers must be added in the correct order, as they cannot be reordered
later.
UR10e 258 User Manual
Copyright © 2009–2024 by UniversalRobotsA/S. All rights reserved.

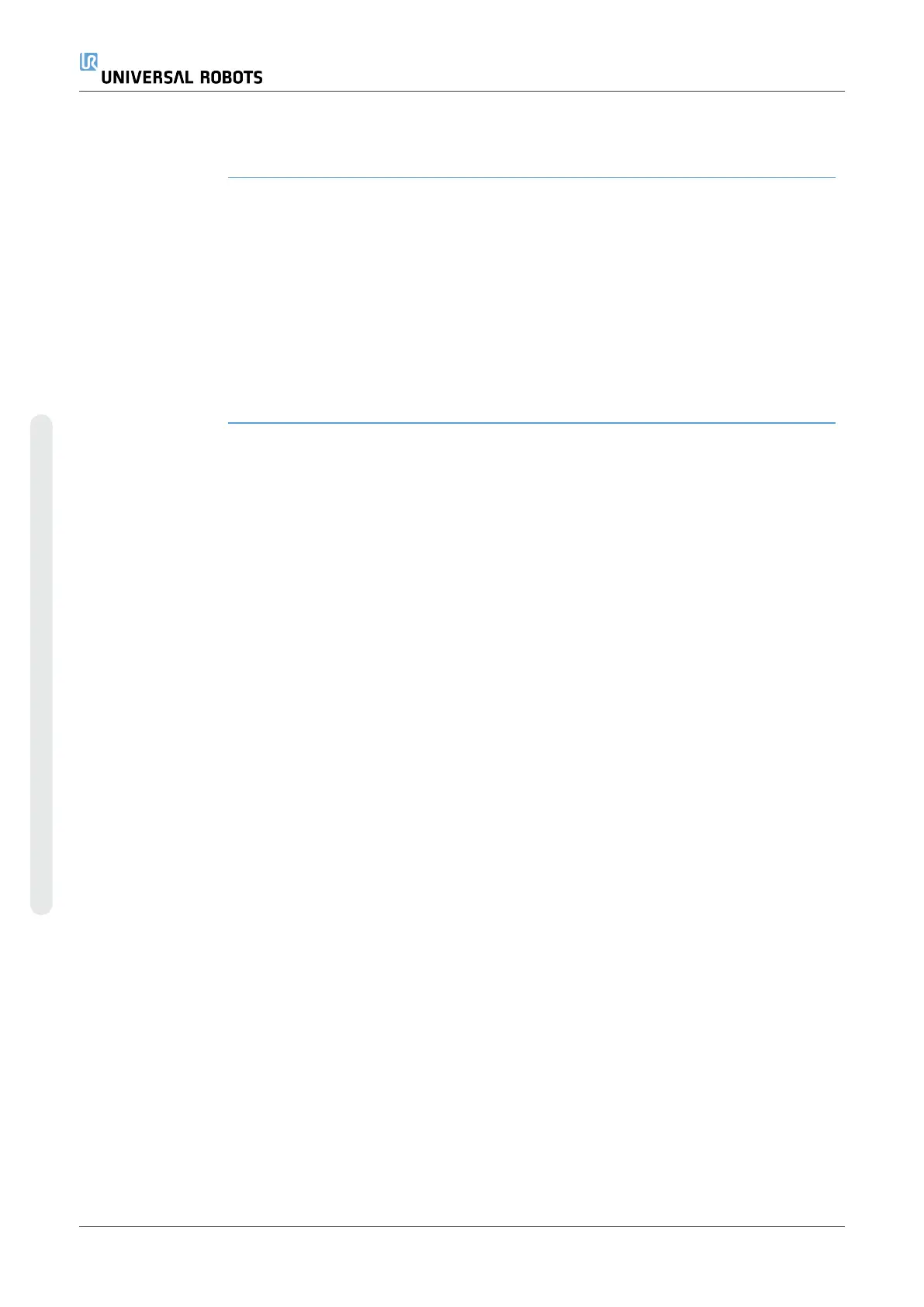 Loading...
Loading...