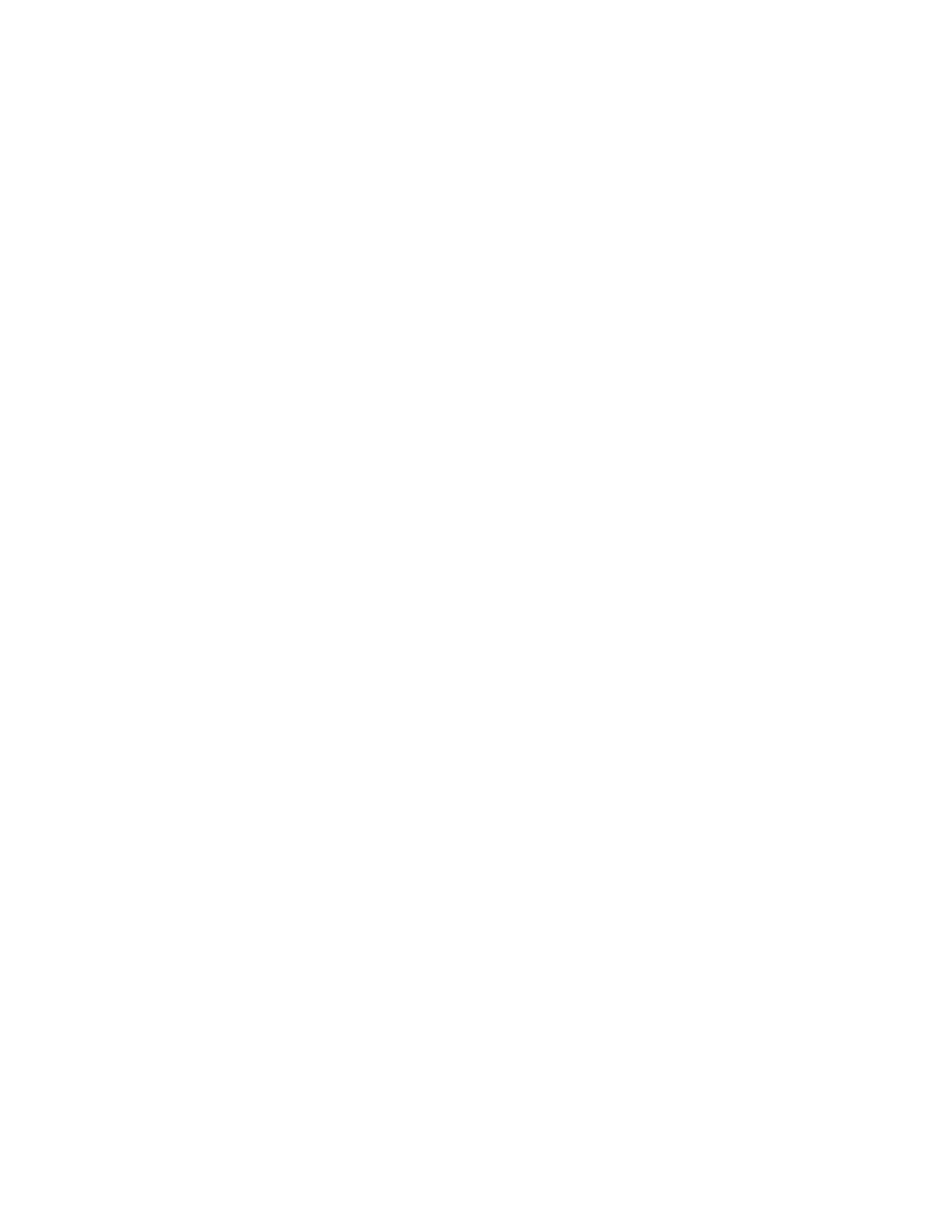Installation and Setup
Xerox
®
WorkCentre
®
6027 Multifunction Printer 51
User Guide
Changing the IP Address Using the Installer with USB
1. From your installer disk, click Setup Printer and Install Software.
2. At the License Agreement, select I Agree, then click Next.
3. On the Select a Connection Method screen, click Wireless.
4. On the Select a Wireless Setup Method screen, click Search for Networks.
5. Ensure that the USB cable is connected properly.
6. Select a network, then click Next.
7. Enter the passphrase for your wireless network, then click Next.
8. For the Configure Printer screen, click Advanced.
9. For the IP Address Settings screen, modify the settings as needed then, click Next.
10. At the prompt, remove the USB cable from the printer, then click Next.
11. In the printer list, select your printer.
12. In the Software and Documentation window, clear the check box for any undesired options.
13. Click Next.
14. To complete the installation, click Finish.
Enabling the Printer for Scanning
If the printer is connected to a network, you can scan to an FTP address, an email address, or a shared
folder on your computer. First you must set up scanning in CentreWare Internet Services. For details, see
CentreWare Internet Services on page 27.
If the printer is connected with a USB cable, you can scan to a folder on your computer, or scan into an
application. First you must install the scan drivers and the Express Scan Manager utility.
Note: If your printer is connected using the USB cable, you cannot scan to an email address or a
network location, such as a shared folder on your computer.
For details, see Scanning Setup Overview on page 77.

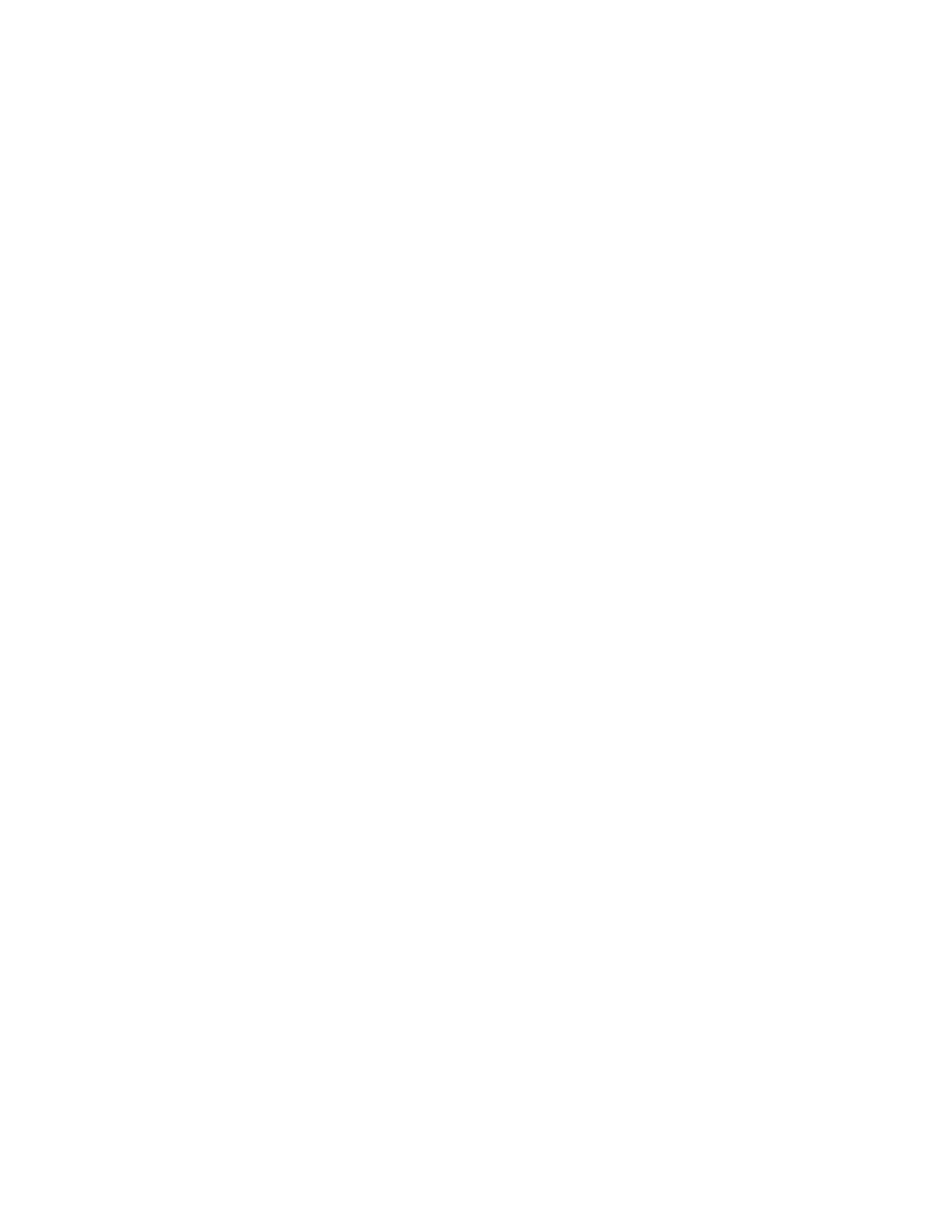 Loading...
Loading...