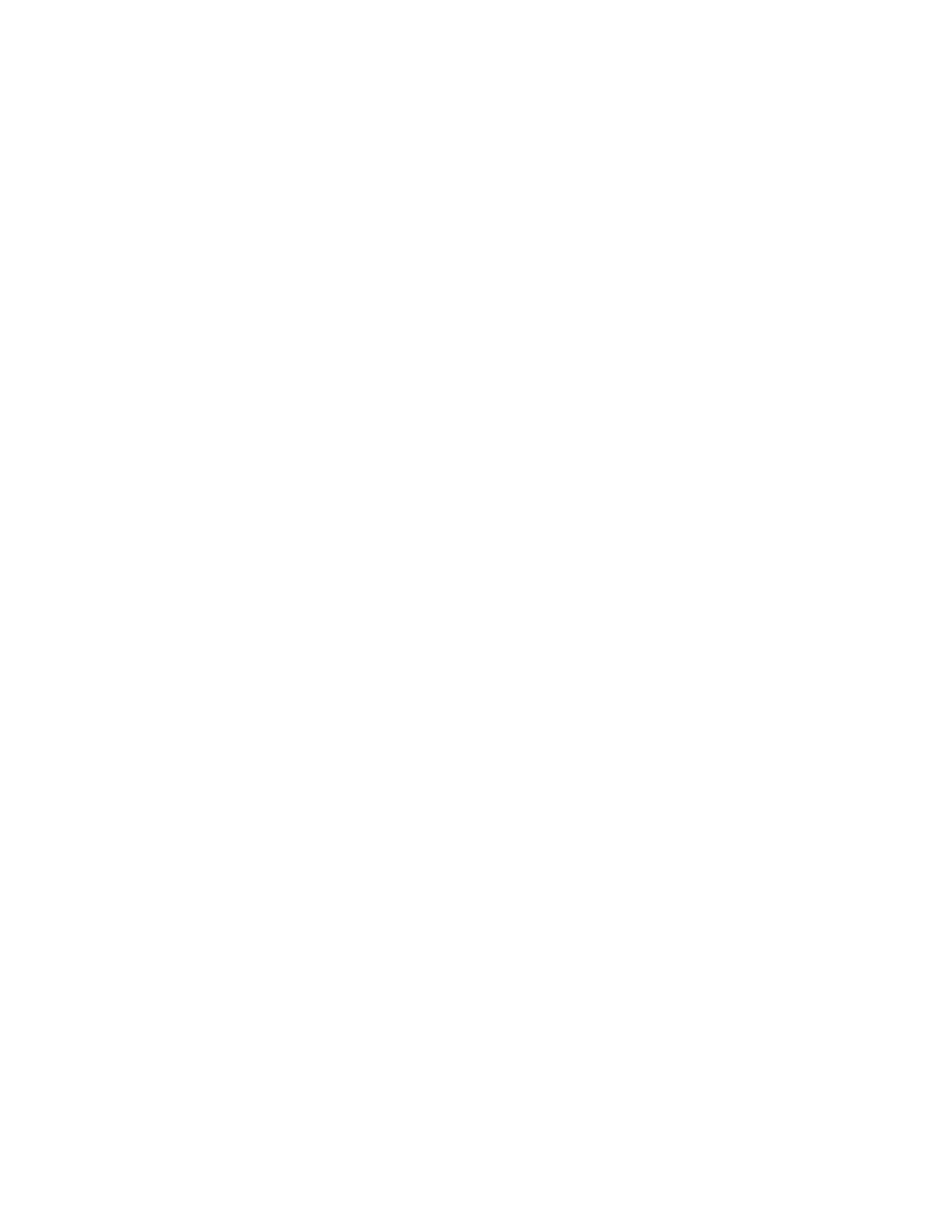Installation and Setup
72 Xerox
®
WorkCentre
®
6027 Multifunction Printer
User Guide
To configure the Host Access List:
1. At your computer, open a Web browser, in the address field, type the IP address of the printer, then
press Enter or Return.
2. In CentreWare Internet Services, click Properties.
3. In the Properties pane, to expand the menu, click the plus (+) symbol next to the Security folder.
4. Click Host Access List.
5. In the IP Address field, enter the IP address of the host as X.X. X.X, where X is a number from 0
through 255. For example, 192.168.200.10.
6. In the Address Mask field, enter the network mask for the host as X.X. X.X, where X is a number from
0 through 255. For example, 255.255.255.255.
7. Under Operation, for the action the host takes with the IP address:
− Off indicates that this row of the access list is inactive. This setting lets you enter a specific IP
address or range of addresses before you plan to enforce the Accept or Reject operation.
− Accept allows the specified IP address or range of addresses access to the printer.
− Reject denies the specified IP address or range of addresses access to the printer.
8. Click Save Changes.
Configuring SSL Settings
1. At your computer, open a Web browser, in the address field, type the IP address of the printer, then
press Enter or Return.
2. In CentreWare Internet Services, click Properties.
3. In the Properties pane, to expand the menu, click the plus (+) symbol next to the Security folder.
4. Click SSL/TLS Server Communication.
5. For Enable SSL, select Enabled.
6. To configure the printer to create a digitally signed certificate, click Create New Certificate.
7. To select the DKIM signature type, for Public Key Method, select RSA/SHA-256 or RSA/SHA-1.
8. To select the size of the key, for Public Key Size, select the number of bits.
9. To set the number of days that the certificate is effective, for Validity, enter a number.
10. Adjust the parameters of the new digital certificate as needed, then click Generate Certificate.
11. For the new settings to take effect, restart your printer.
Note: After you generate a signed certificate, Certificate Management appears in the Security
menu.

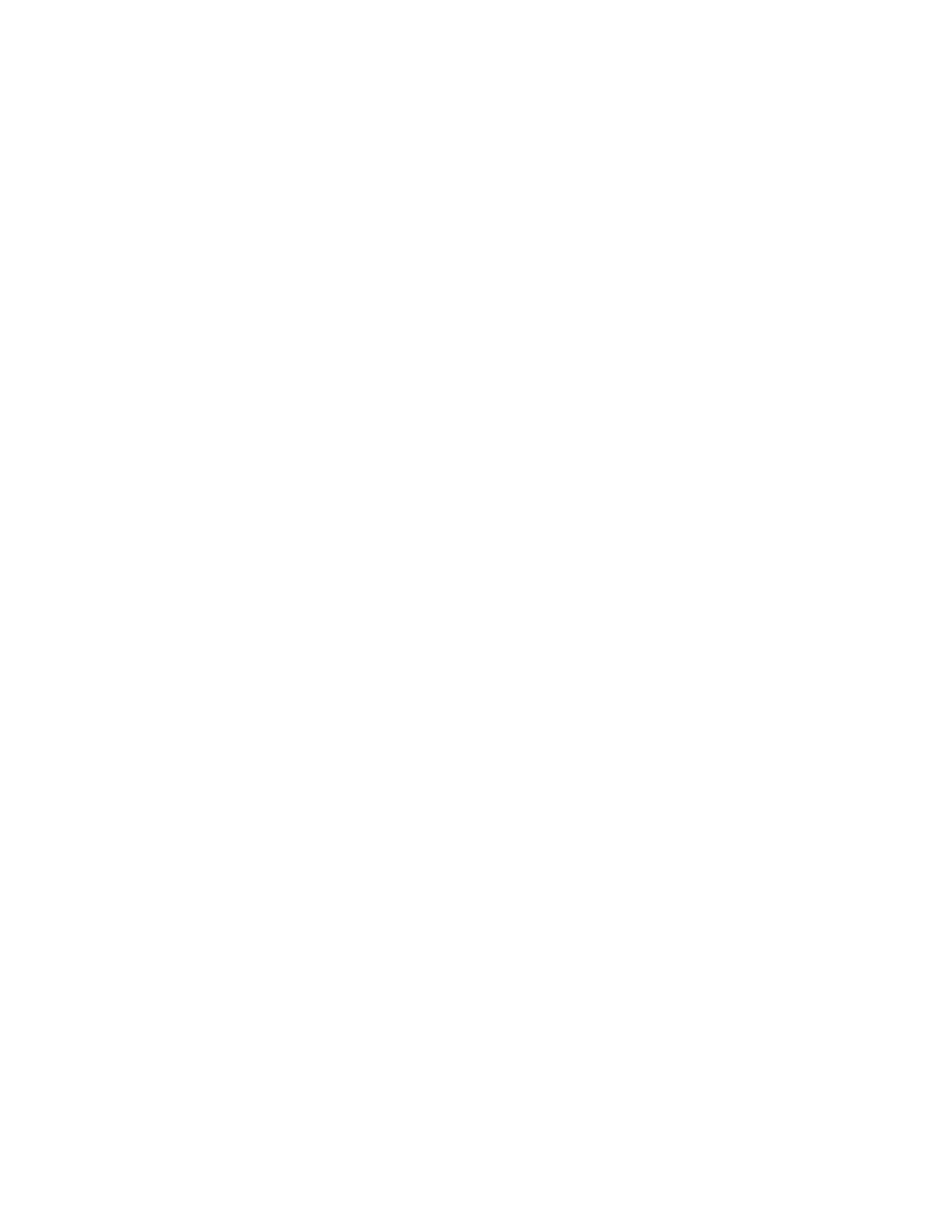 Loading...
Loading...