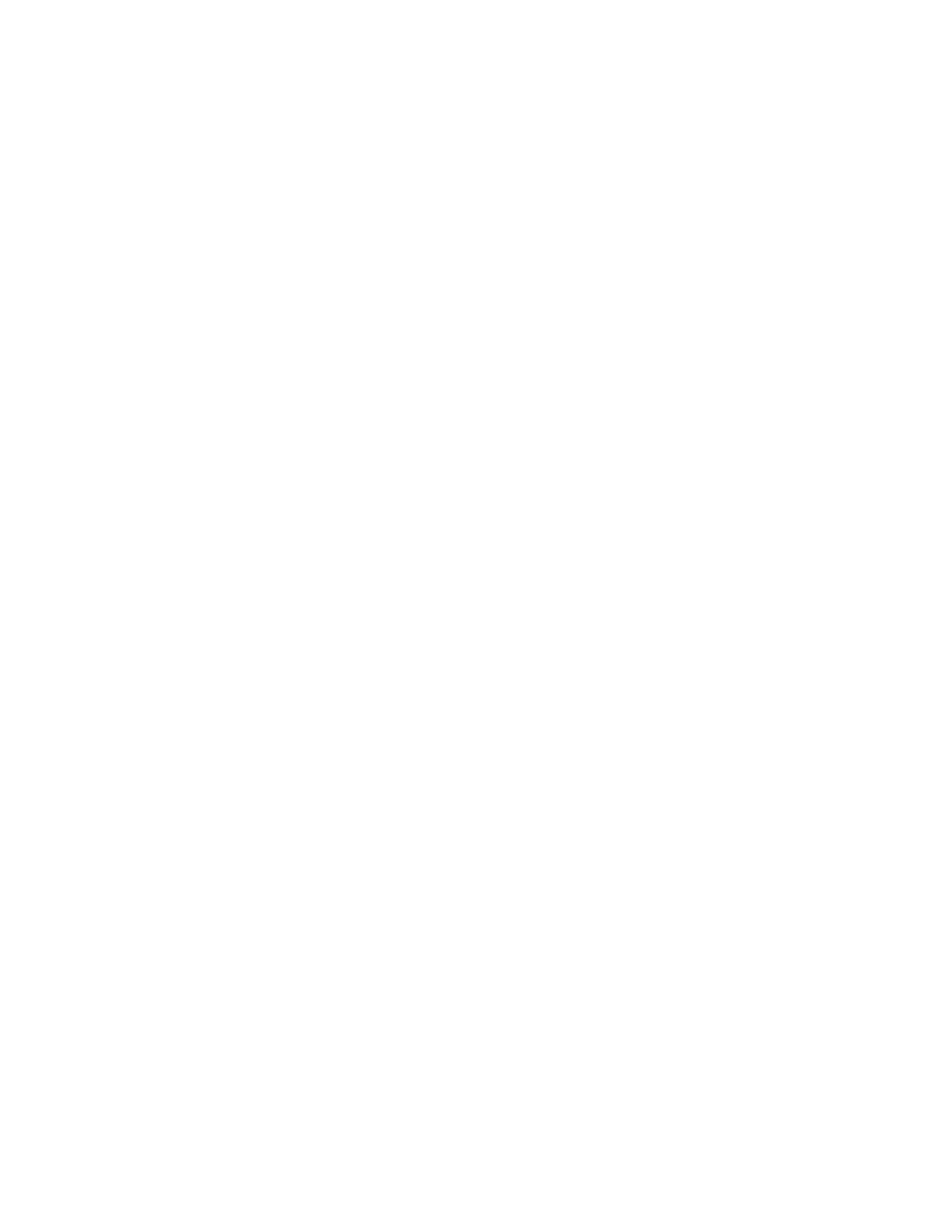Installation and Setup
Xerox
®
WorkCentre
®
6027 Multifunction Printer 81
User Guide
4. Type the following information:
− Next to Enter the "From" Email Address, type an appropriately formatted email address to
appear in the From field of emails from the printer.
− For SMTP Server (IP Address or DNS Name), type the IP address or DNS name of the SMTP
server.
− For SMTP Port, type the default port number of 25 for SMTP, or select a number from the
range provided.
5. Select an Authentication Type.
Note: Ensure that the authentication type is compatible with your SMTP server.
6. If authentication is required, enter a valid SMTP Login Name for the SMTP Server.
7. If authentication is required, enter a valid password for the SMTP server.
8. Re-enter the password.
9. Scroll down, then click Save Changes.
Note: To obtain your SMTP server name or IP address, contact your Internet service provider or
system administrator. Some Internet service providers require authentication. Ensure that you
confirm the authentication type, login, and password.
10. Once you complete the process, you can use the scan to an email address feature. For details, see
Setting Up Scanning to an Email Address.
Setting Up Scanning With USB
If the printer is connected using a USB cable, you cannot scan to an email address or a network location.
You can scan to a folder on your computer, or scan into an application after installing the scan drivers
and the Express Scan Manager utility. For details, see Installing the Software on page 41.
Setting Up Scanning to a Folder on Your Computer With USB
1. Start Express Scan Manager:
− Windows: Click Start > Programs > Xerox. Select your printer from the list. Double-click Express
Scan Manager.
− Macintosh: Navigate to Applications > Xerox. Select your printer from the list. Double-click
Express Scan Manager.
2. Click OK to accept the default Destination Path folder, or click Browse to navigate to another folder.
3. Press OK.
Now you can scan to a folder on your computer. For details, see Scanning to a Folder on USB Connected
Computer on page 97.

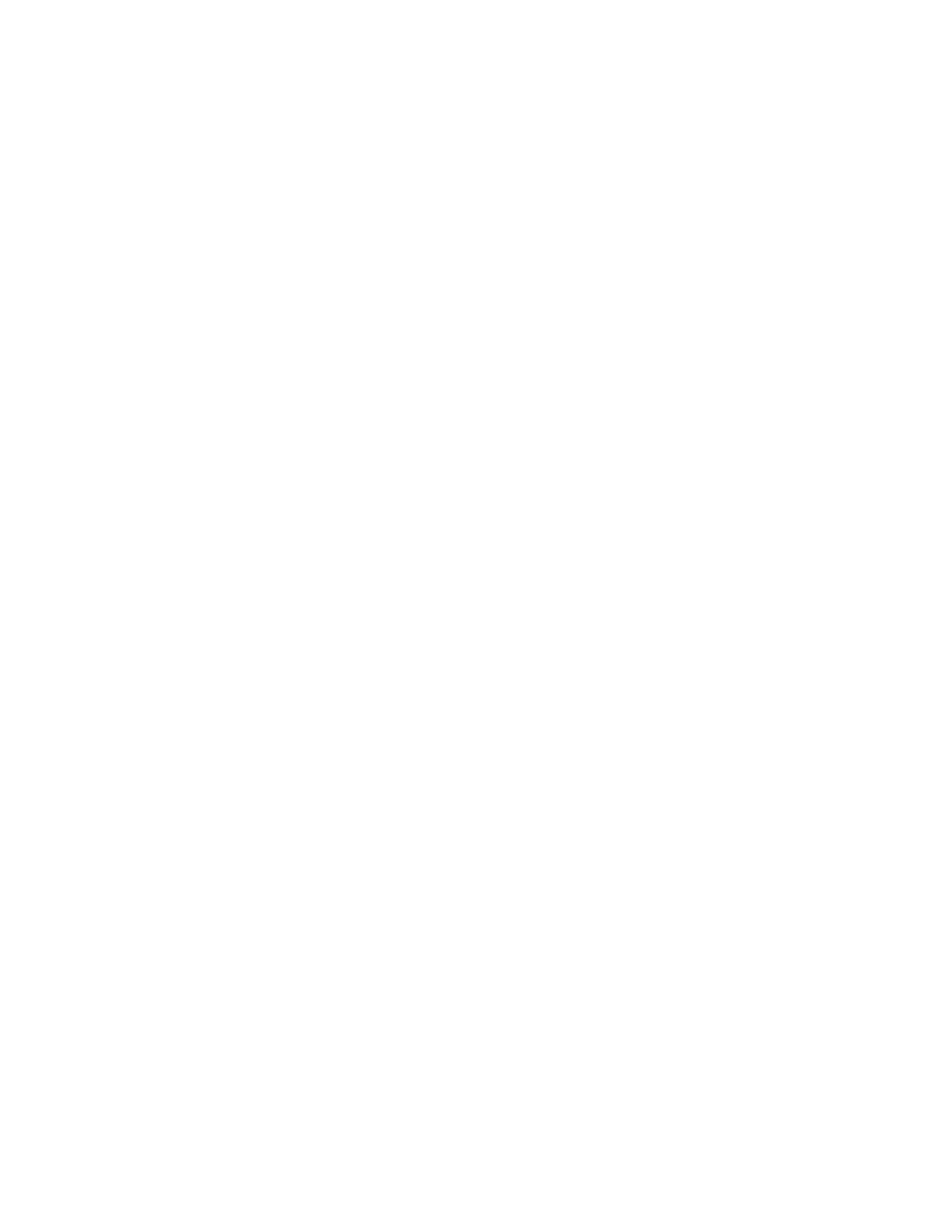 Loading...
Loading...