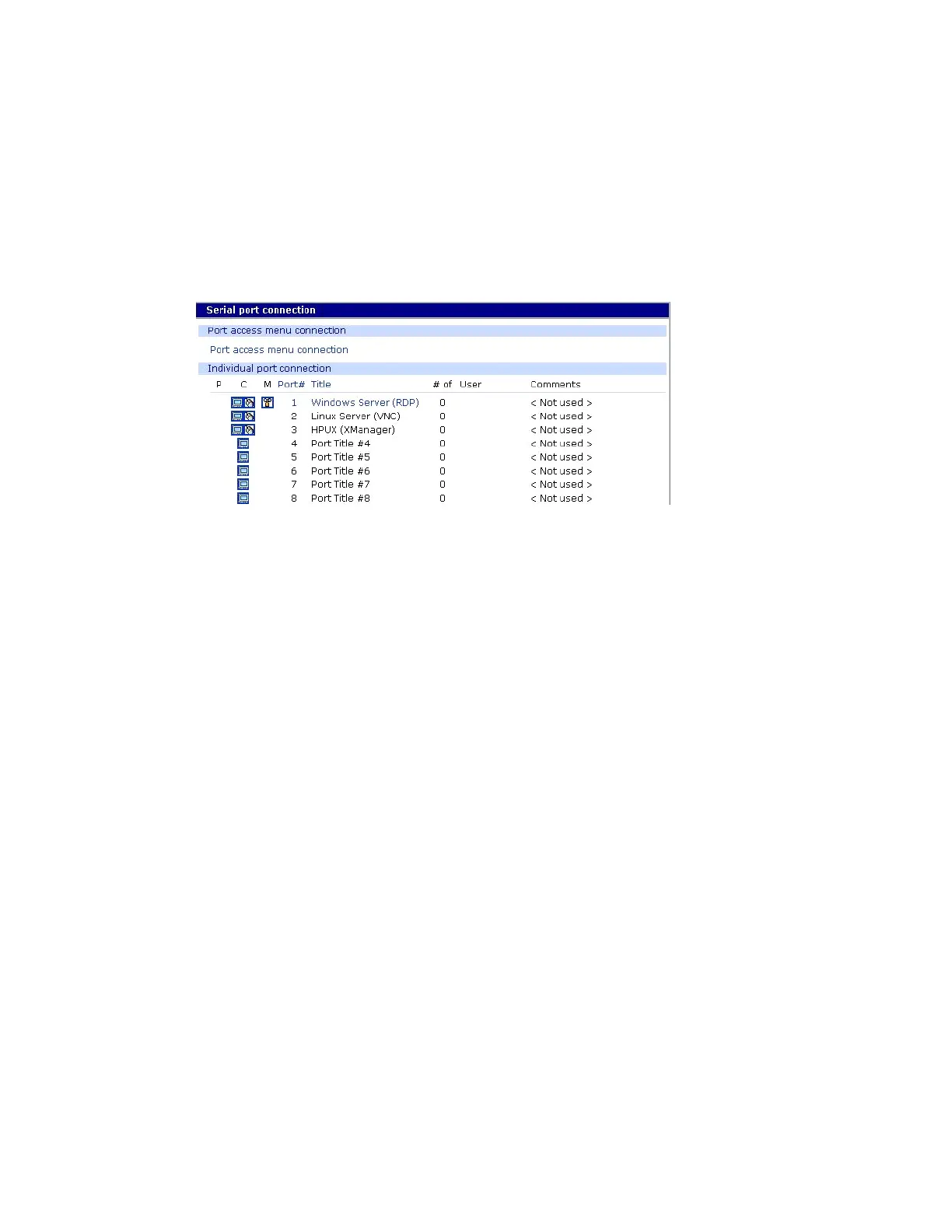Configure virtual KVM Use Virtual KVM with Remote Desktop protocol
Digi CM User Guide 98
Connect to a system through Virtual KVM using Remote Desktop
protocol
When you connect through the Connection window, and a Virtual KVM connection is configured, you
now see:
▪ The terminal monitor button, which connects to the raw ASCII SAC console
▪ A mouse button (next to the monitor icon), which connects to the Virtual KVM graphical interface
▪ The manage button, which connects to the SAC GUI screen
To connect through Virtual KVM using Remote Desktop, follow these steps:
1 Click on the mouse icon.
2 Click OK in each of the three Java confirmation request windows.
The applet first checks whether the optional Virtual KVM Assistant is installed on the system.
Then:
• If the applet is installed, it starts Virtual KVM Assistant to manage the connection.
• If the applet is not installed, the attempt to launch the Virtual KVM assistant fails, and the
applet tries to launch the connection directly.
• If the Virtual KVM Assistant is not installed, a message indicates that the first connection
attempt failed. A second message indicates that the second connection attempt succeeded.
This is normal behavior if the applet does not find the Virtual KVM Assistant. For more
information, see Virtual KVM Assistant.
The application starts and you see a message that the connection succeeded:

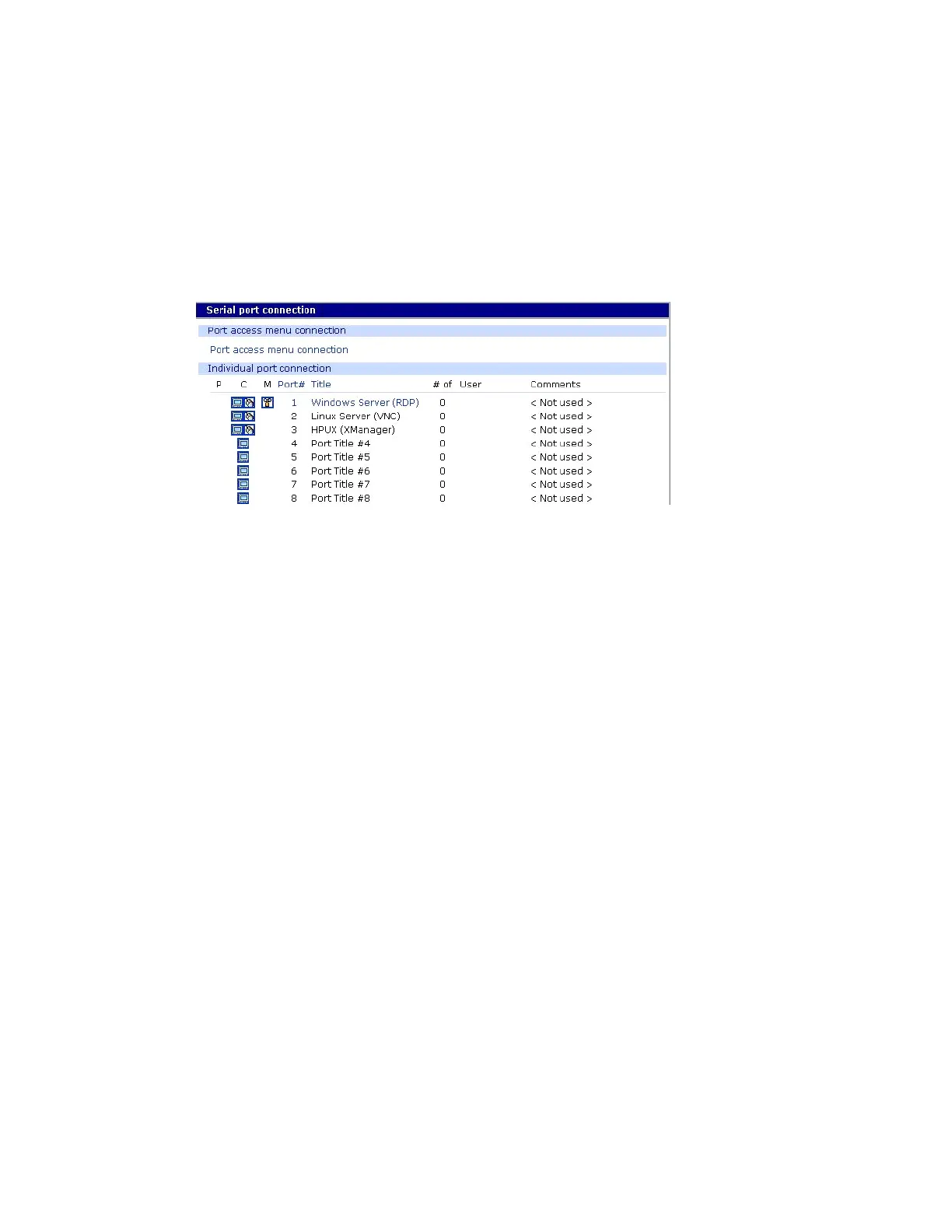 Loading...
Loading...