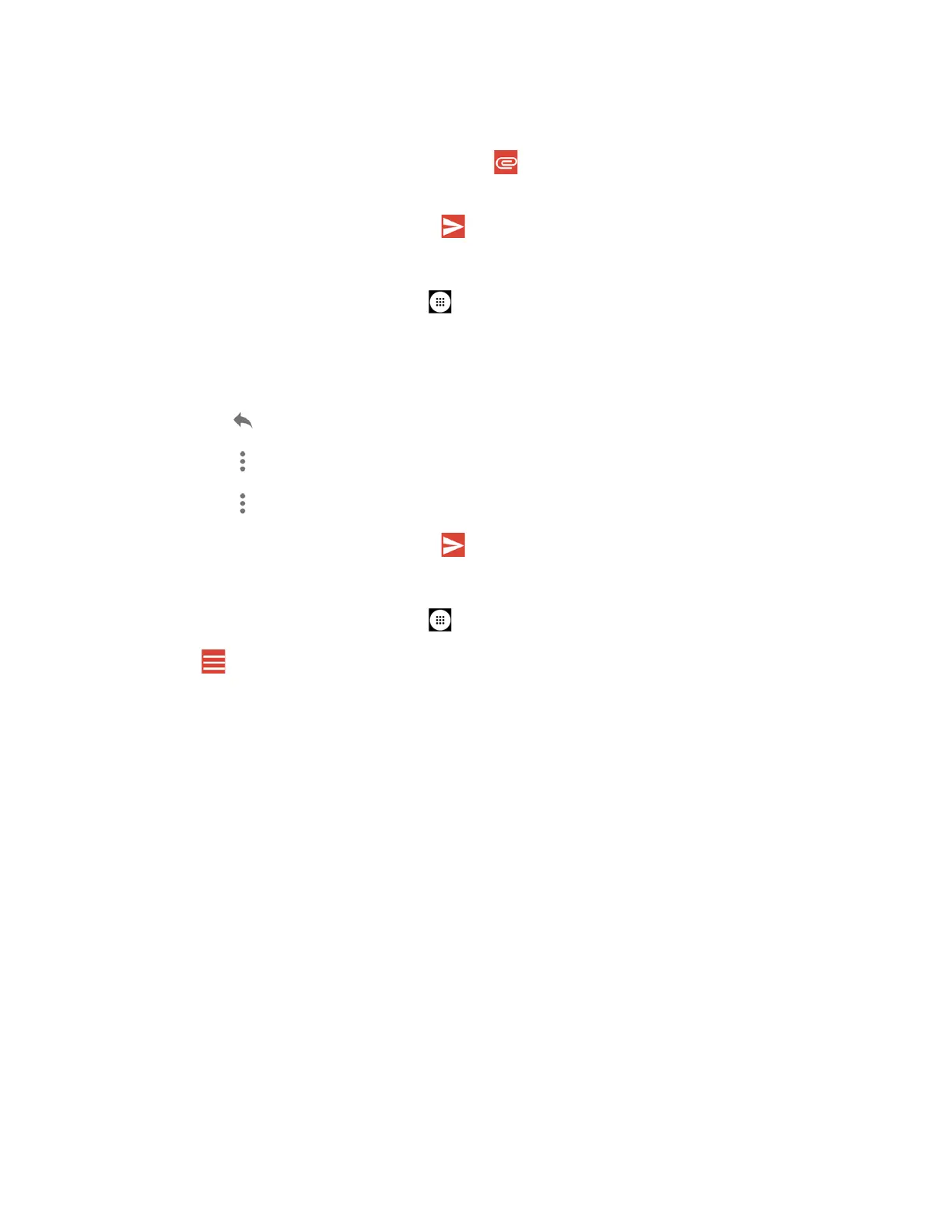Accounts and Messaging 57
5. Enter the subject and then compose your message.
Note:
If you want to add a file as attachment, tap , select
Attach file
or
Insert from Drive
and then locate and choose the file you want to attach.
6. After composing your message, tap .
Read and Reply to Gmail Messages
1. From the Home screen, tap
Apps
>
Gmail
.
2. Tap a message to display it.
3. To reply to or forward a message:
Tap to reply to the message.
Tap >
Reply all
to reply to all recipients.
Tap >
Forward
to forward the message.
4. After composing your message, tap .
Gmail Account Settings
1. From the Home screen, tap
Apps
>
Gmail
.
2. Tap at the top left of the screen to display menu.
3. Tap Settings > General settings.
4. Configure the following settings:
Note: Depending upon the email account type, the available options may vary.
Gmail default action:
Select whether you want delete or archive to be the default
option.
Conversation view:
Check to turn Conversation view on.
Swipe actions:
Check to archive a conversation when you swipe it.
Sender image:
Check to display an image of the sender in conversation list.
Default reply action:
Choose between
Reply
or
Reply all
to display as default.
Auto-fit messages:
Check to shrink the messages to fit the screen and allow
zooming.
Auto-advance:
Choose which screen to show after you delete a message.

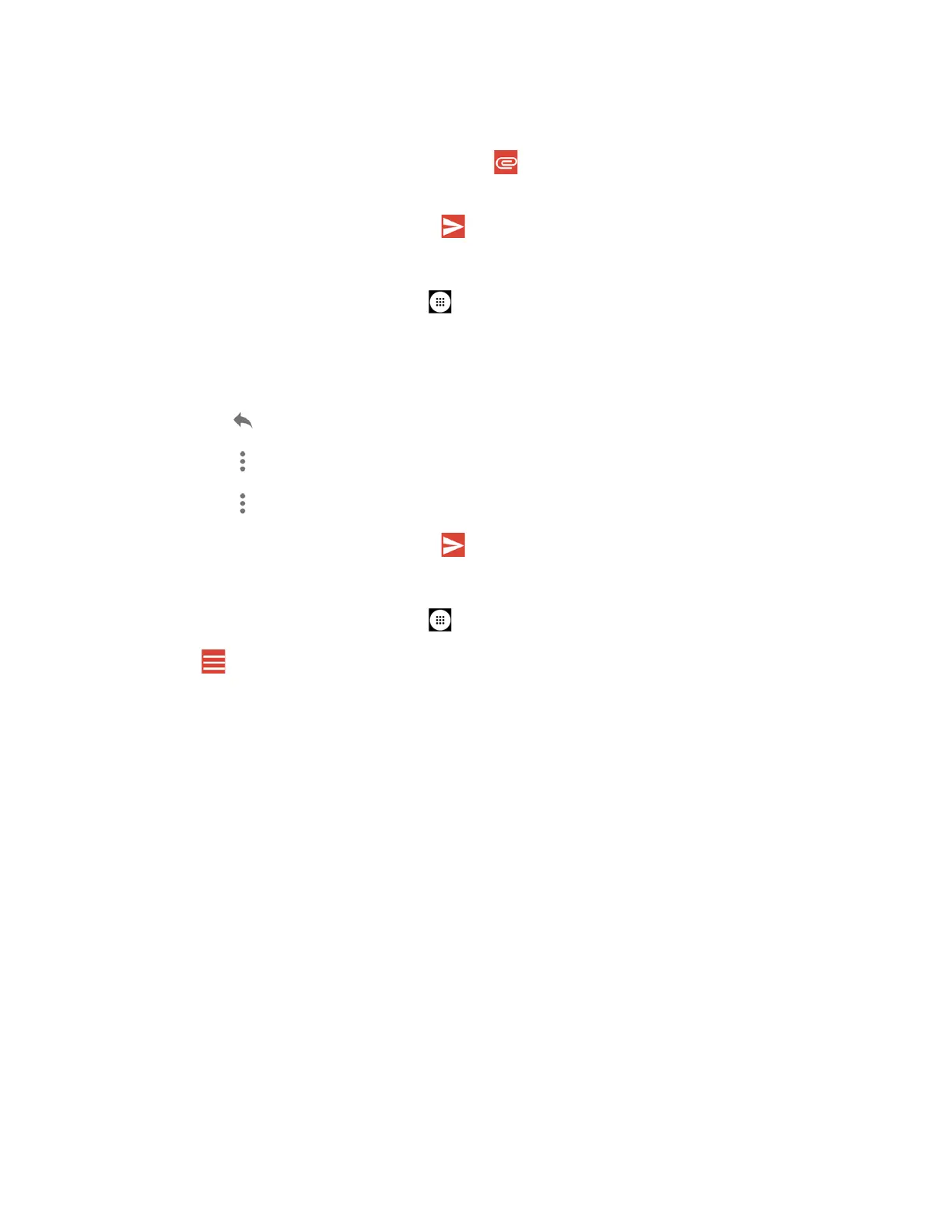 Loading...
Loading...