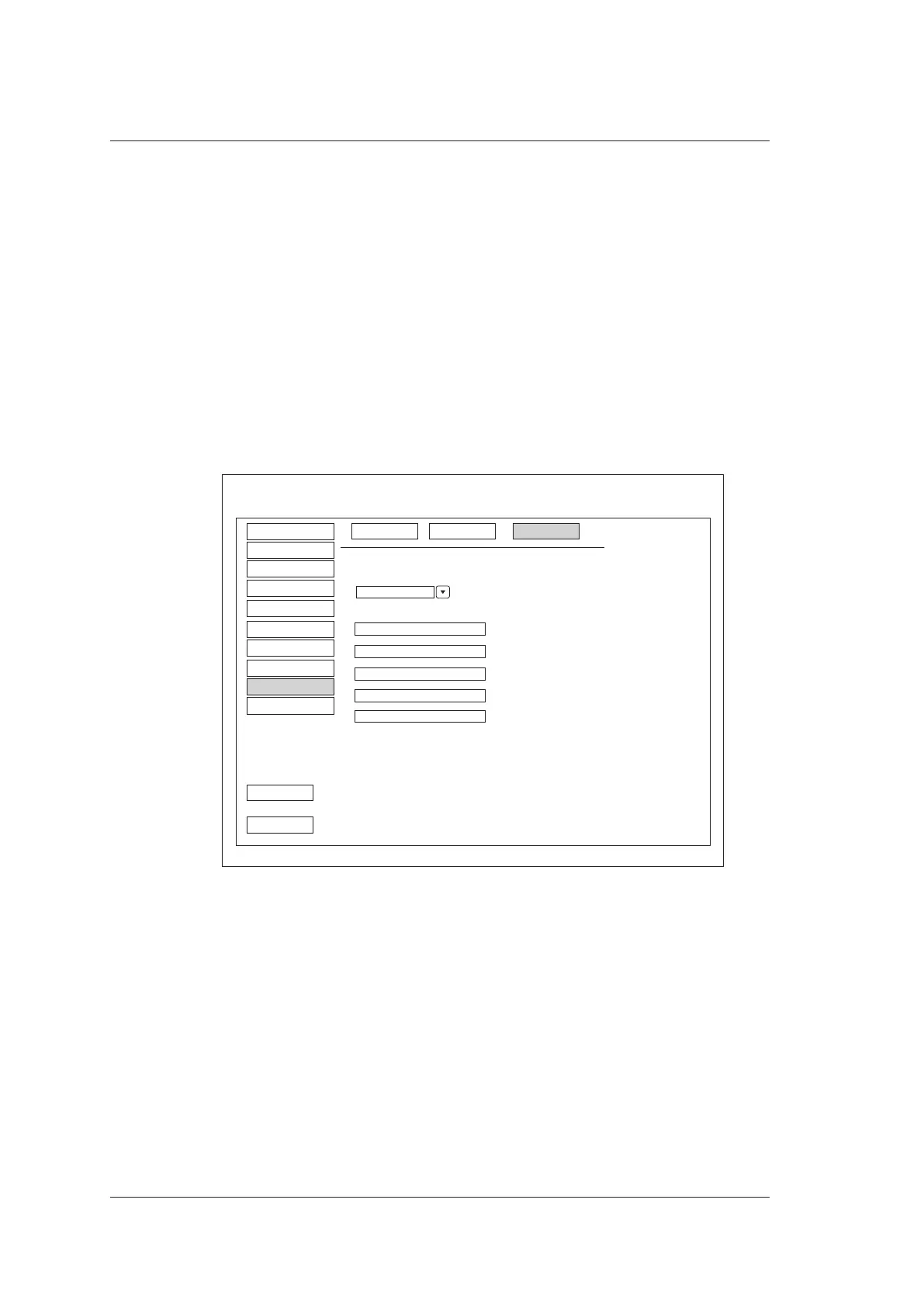4 Customizing Your System
66 Basic User Manual
2. Click Yes to load the system default.
Click Cancel to cancel loading default settings, or click Delete to delete the selected
default settings.
4.10.2 Creating System Defaults
Click New, and the name of the new default settings will be shown on the Load tab.
If the name of the new default settings already exists, you can click Replace to replace the
existing default settings.
4.10.3 Exporting or Importing System Defaults
Click Export/Import to enter the Export/Import menu.
System Setting
Peripheral
General
Comment
Measure
Bodymark
Report
Peripheral
DICOM
Load Default
About
Exit
Save&Exit
New Export/ImportLoad
Make sure USB drive in the USB slot
Copy user setting to USB
Copy user preset to USB
Load USB user setting to system
Load USB user preset to system
Export Log
Caution: Copy USB to hard drive will replace all user setting
in the system including patient database, Please use it wisely
Figure 4-21 Exporting or Importing System Defaults
Ensure the USB drive is connected to the system before exporting or importing the system
defaults.
●
Click Copy user setting to USB to back up the system defaults to the USB drive.
●
Click Copy user preset to USB to back up the customized system defaults to the
USB drive.
●
Click Load USB user setting to system to copy the system settings to the system.
●
Click Load USB user preset to system to copy the customized system to the system.
●
Click Export Log to export the log to the USB drive.

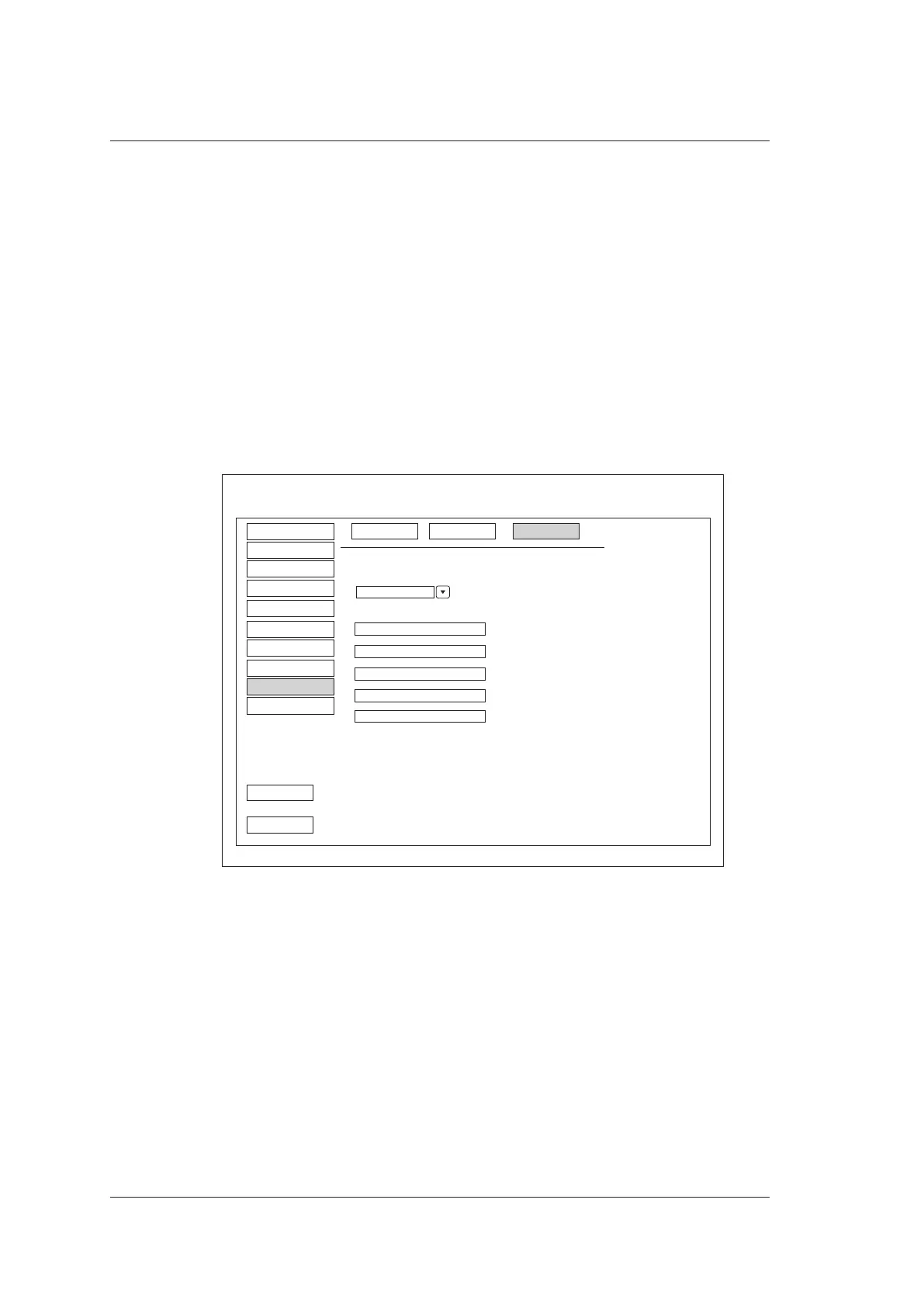 Loading...
Loading...