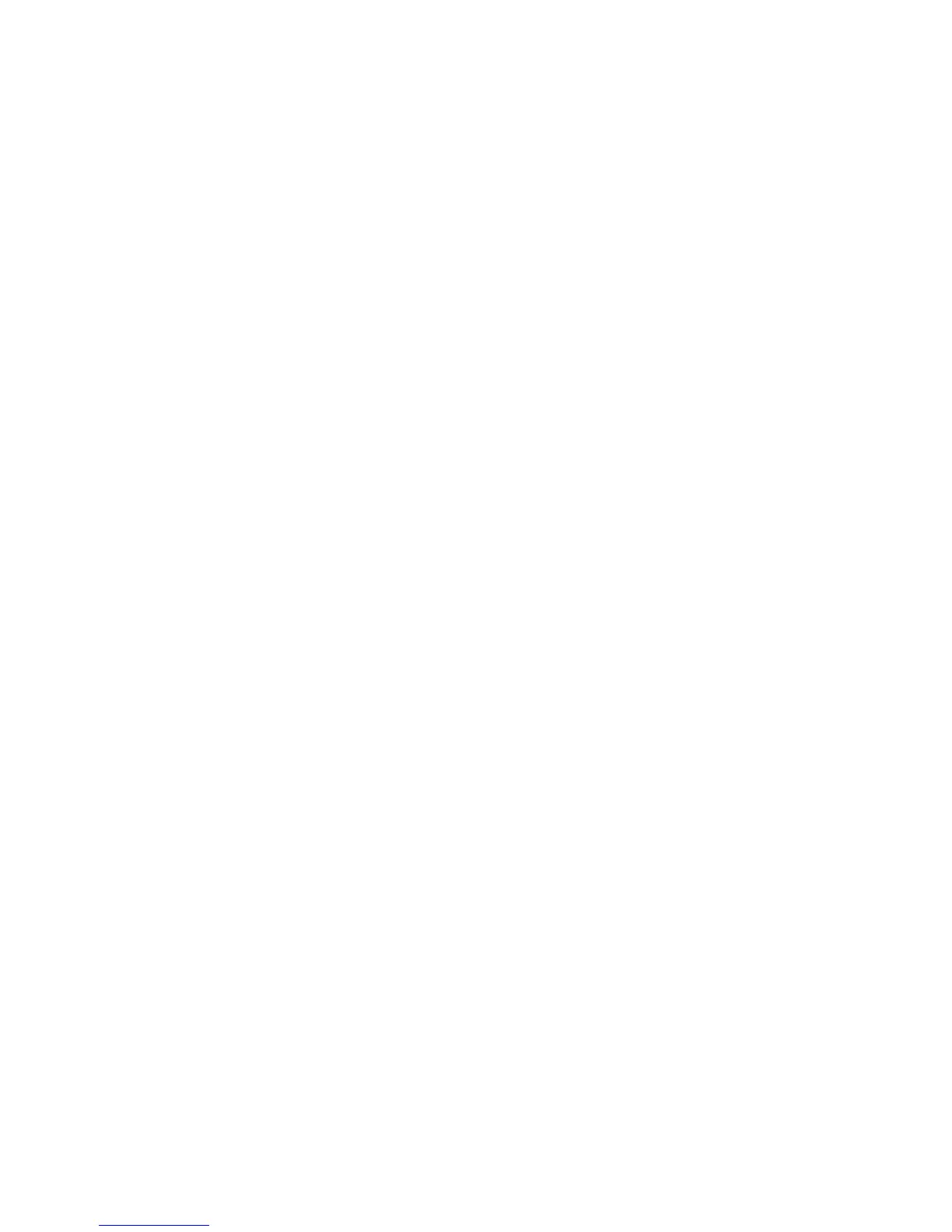Output Format
ColorQube 9301/9302/9303 Multifunction Printer
User Guide
26
Format and Style
Once you have programed the required Annotations, use the following instructions to select the
required format and style:
1. Select the Output Format tab, the Annotations button, and then Format & Style.
2. Specify the appearance of annotated text:
• Opaque: The annotated text is placed on the copy output with a white border. No copy text is
visible under the annotated text.
• Transparent: The annotated text is placed on the copy output so that the copy text is visible
under the annotated text.
3. Use the arrow buttons to enter the Font Point Size that determines the size of all the annotation
options used on the copy output.
4. Use the scroll bar to browse the list of font colors and select the one you require.
5. Select Side 2 Options from the following selections:
• Same as Side 1 settings will apply to both Side 1 and Side 2 of the output.
•The Mirror Side 1 Flip on Horizontal output will open from right to left like a book, with the
binding edge on the left. The position of the annotation on Side 2 will mirror Side 1. For
example, if a page number is positioned in the bottom left corner of Side 1, it will appear in
the bottom right corner of Side 2.
•The Mirror Side 1 Flip on Vertical output will open from bottom to top like a calendar, with
the binding edge at the top. The position of the annotation on Side 2 will mirror Side 1. For
example, if a page number is positioned in the bottom left corner of Side 1, it will appear in
the bottom right corner of Side 2.
6. Select OK to save the annotation Format & Style options.
7. Select OK to confirm the selections and run the job.
Transparency Separators
Use Transparency Separators to interleave each printed transparency with a blank sheet of paper from
a specified paper tray.
1. Load the transparencies into Tray 4 (Bypass), update the Paper Settings screen, and Confirm the
selections. Refer to
Paper and Media on page 169 for loading instructions.
Note: Transparency Separators is not available if Auto Paper is selected.
2. Select the Output Format tab, next Transparency Separators, and then On.
3. Select the paper tray containing paper for the separators.
4. Select the tray that contains the transparencies.
5. Select OK to confirm the selections and run the job.
Page Layout
The Page Layout feature is ideal for handouts, storyboards, or archival purposes. It allows up to
36 images to fit onto one sheet of paper. The printer will reduce or enlarge the images, as needed,
to display them either in landscape or portrait orientation on one page, based on the paper supply
selected. The options are:

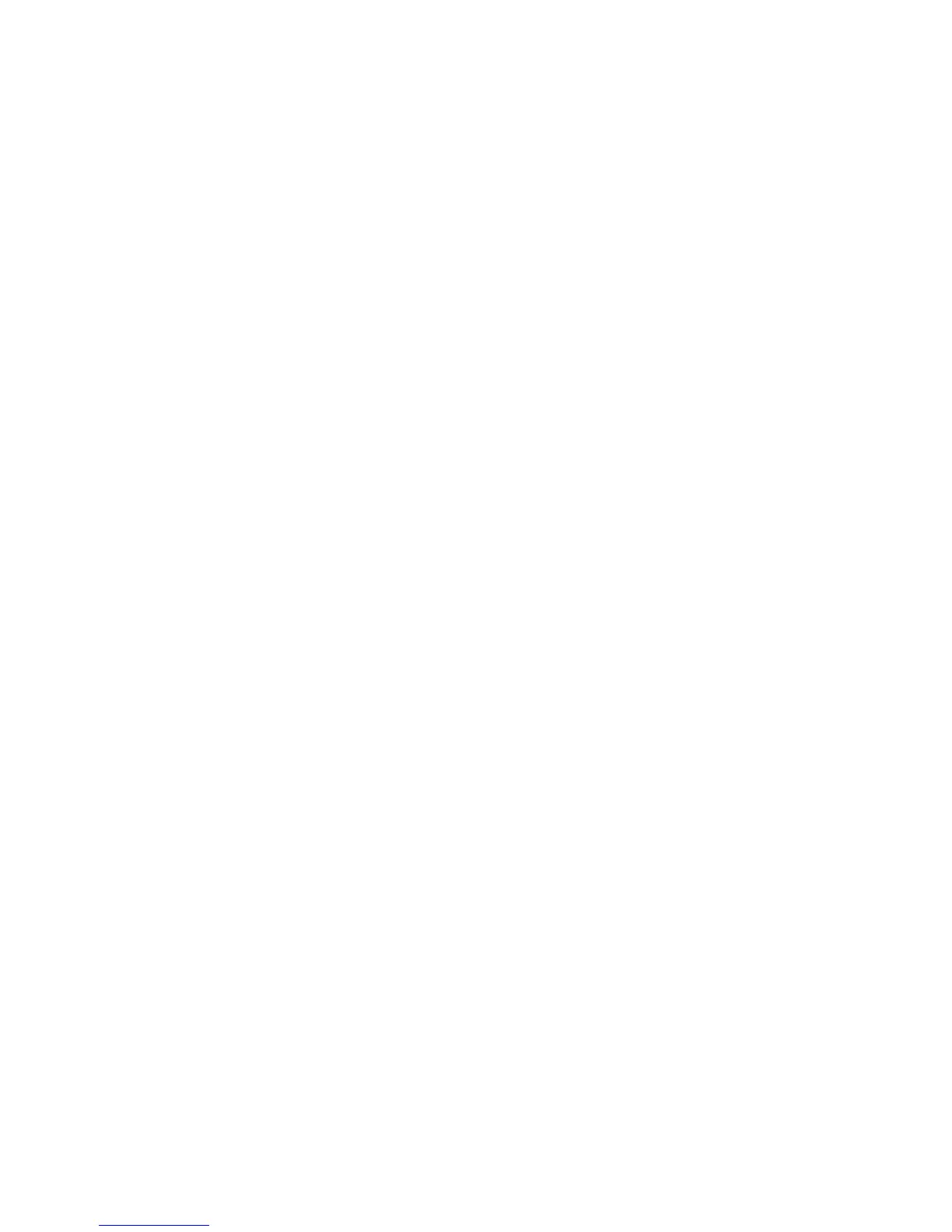 Loading...
Loading...