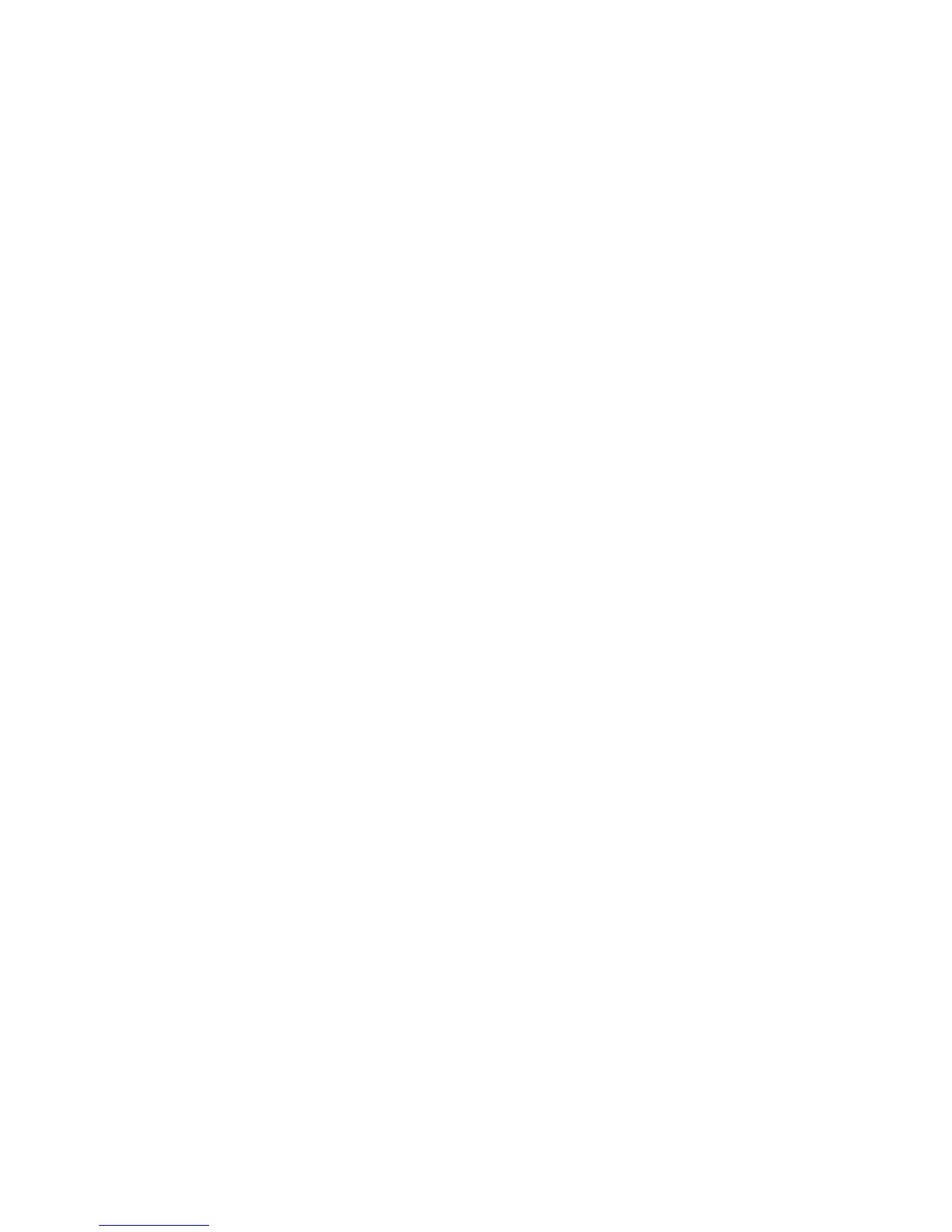Saving Jobs for use with Print From
ColorQube 9301/9302/9303 Multifunction Printer
User Guide
44
3. Press Enter to view the Home page.
The CentreWare Internet Services options for your printer are displayed.
Note: To find out the IP address of your printer, print a Configuration Report. Refer to Machine
and Job Status on page 185.
4. Touch Print to access the Job Submission options.
5. Enter the file name of the job requiring saving, or use the Browse option to locate the file.
6. Touch the Job Type drop-down menu and touch Save Job for Reprint.
The Saved Job options are displayed.
•Touch Save to store the job only or Save and Print to store and print the job.
• Job Name is used to type a name for the job.
• Save in Folder is used to select a location to store the job. The Default Public Folder is
available to all users, other folders may have restricted access.
• Secure Saved Job is used to add a passcode to the job. The job can only be accessed and
printed by typing the passcode here.
•Program the Paper, Paper Selection, 2-Sided Printing, Output Color, Collate, Orientation,
Staple, Hole Punch, and Output Destination as required.
7. Touch Submit Job at the top of the page to send the job to the printer over the Internet.
The job is processed and sent to the printer for saving or saving and printing, depending on the
selection.
Managing Saved Jobs
Create New Folder
Folders and the files saved within them can be managed using CentreWare Internet Services.
1. Open the Web browser from your Workstation.
2. In the URL field, type http:// followed by the IP Address of the printer. For example: If the IP
Address is 192.168.100.100, type the following into the URL field: http://192.168.100.100.
3. Press Enter to view the Home page.
The CentreWare Internet Services options for your printer are displayed.
Note: To find out the IP address of your printer, print a Configuration Report. Refer to Machine
and Job Status on page 185.
4. Touch Jobs.
5. Touch the Saved Jobs tab to access the folder options.
6. Touch Create New Folder.
7. Input the name for the folder in the Name field.
As a normal user you are only able to create Public folders. These are the other kind of folders you
may see.
•The Public folder has been created by a user. It can be used by any user and has no access
authority limitations. Any user can access and modify the documents in this folder.

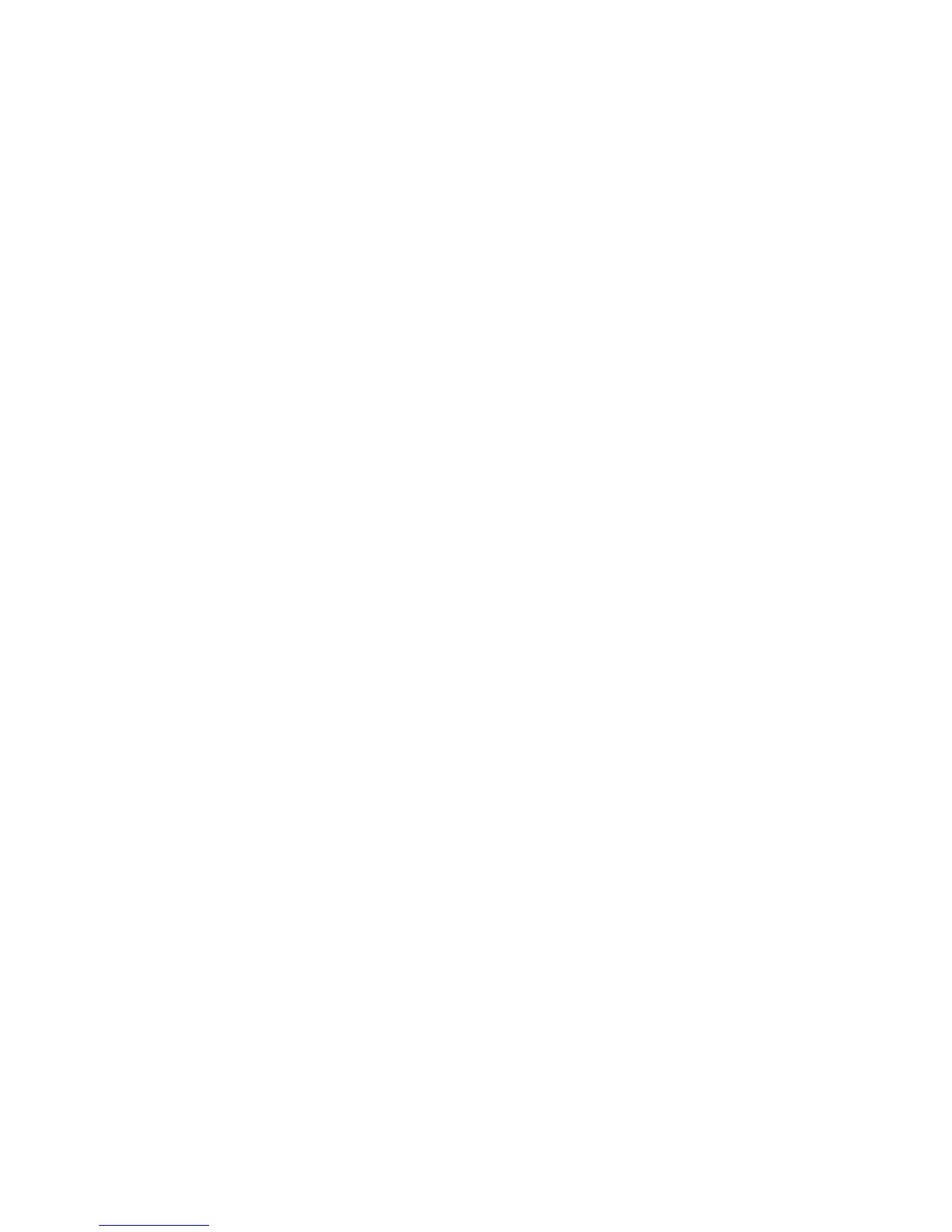 Loading...
Loading...