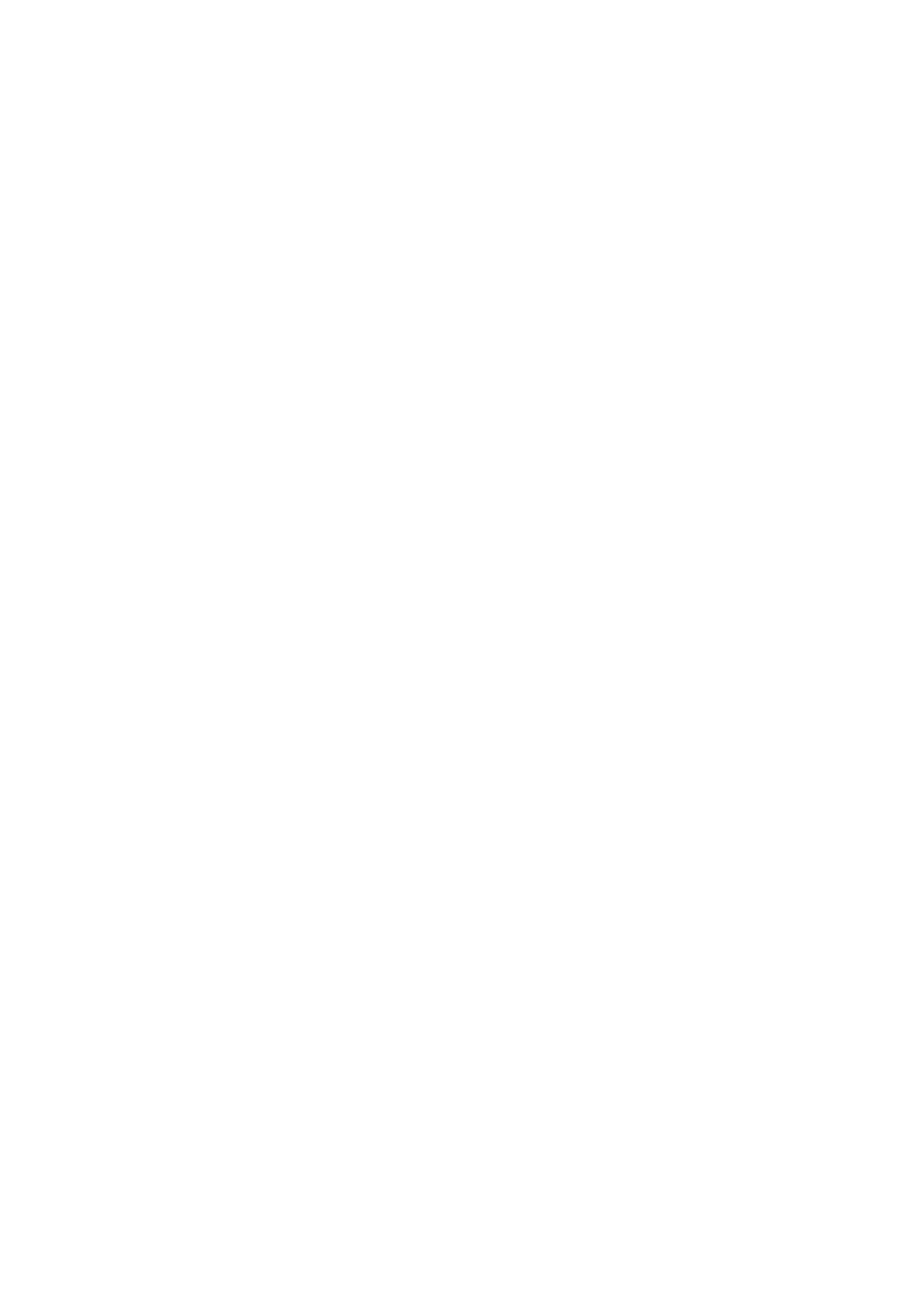4-2
Confidential
1.1 Customize Destinations (Maintenance mode 74)
Refer to Chapter 5 "1.4.24 Customize Code Destinations (Maintenance mode 74)" in this
chapter for details on the execution.
After execution, install the firmware in Step 1.3 when "PLS UPDATE PROG" is displayed
on the LCD.
1.2 Automatically Set the CIS Type (Maintenance mode 59)
Refer to Chapter 5 "1.4.18 Checking of CIS Travel and Specifying of CIS Type
(Maintenance mode 59)" in this chapter for details on the execution.
After execution, install the firmware in Step 1.3 when "PLS UPDATE PROG" is displayed
on the LCD.
1.3 Install the Firmware
This procedure is not necessary, if the message "PLS UPDATE PROG" does not appear
on the LCD after "1.1 Customize destinations" and "1.2 Automatically set the CIS type".
When "PLS UPDATE PROG" is displayed on the LCD, install the firmware.
(1) Turn on the machine. Switch the machine to the maintenance mode.
(2) Connect the machine to your PC using a USB cable.
(3) On the PC, run "filedg32.exe".
(4) Drag and drop the firmware (e.g., lz00001_a.pjl) onto the Brother Maintenance USB
Printer driver icon in the [filedg32] window.
Note Run the firmware file after extracting it. The file extension is ".exe", which means it's
a self-extracting file. Double-clicking the file decompresses it.
After approx. 2 to 3 minutes, the loading operation is complete and the machine
automatically reboots and returns to standby.
(5) Displaying the installed Firmware Version (refer to Chapter 5, Section 2.1)
Confirm the firmware version through the Function Menu. Confirm successful
installation based on the LCD display.
Note If file writing failed, turn the machine off then turn it on again. The machine will make
a continuous beeping sound. Since the machine automatically goes to firmware write
mode, repeat the write procedure mentioned above using the firmware with the extension
.upd.
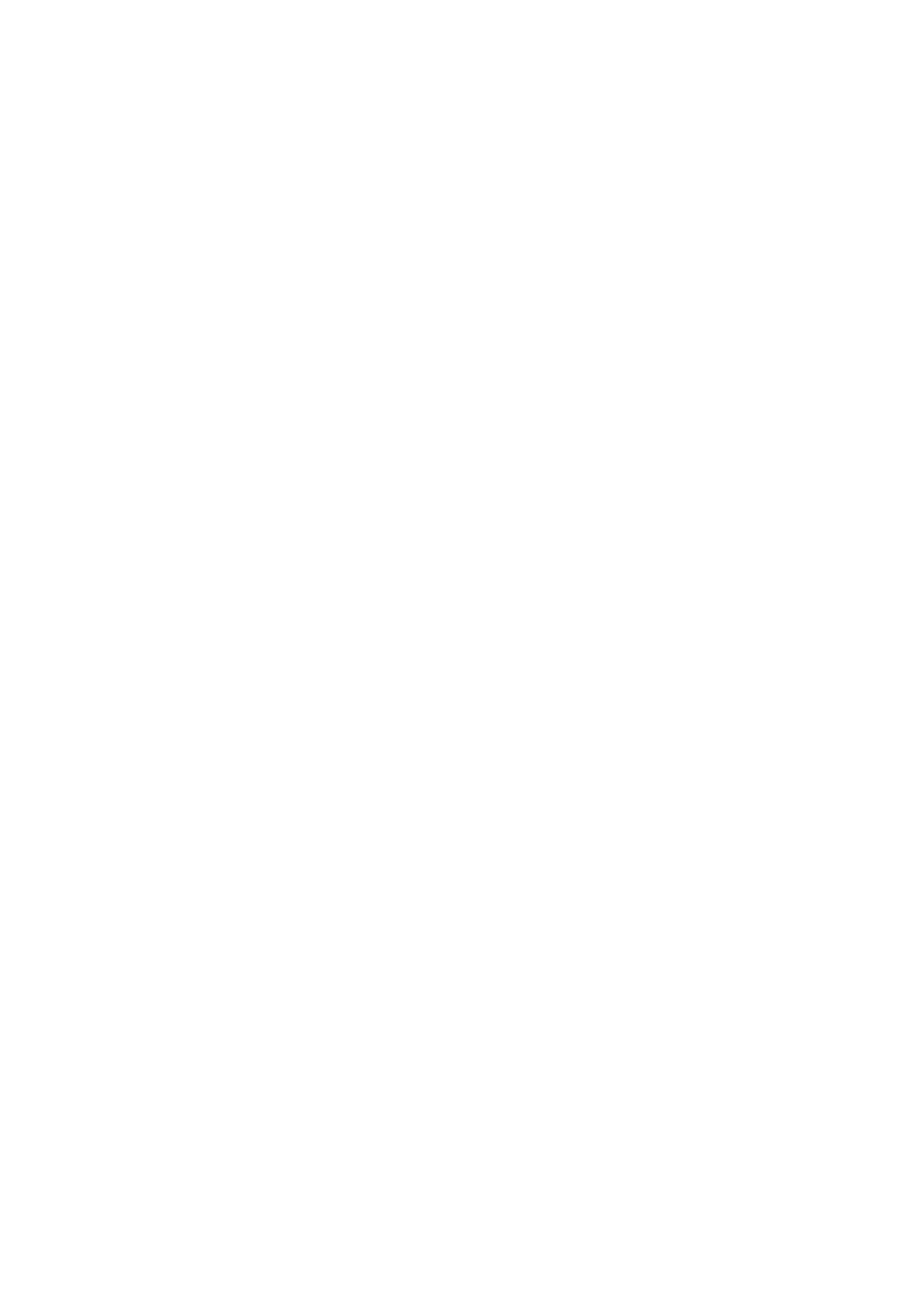 Loading...
Loading...