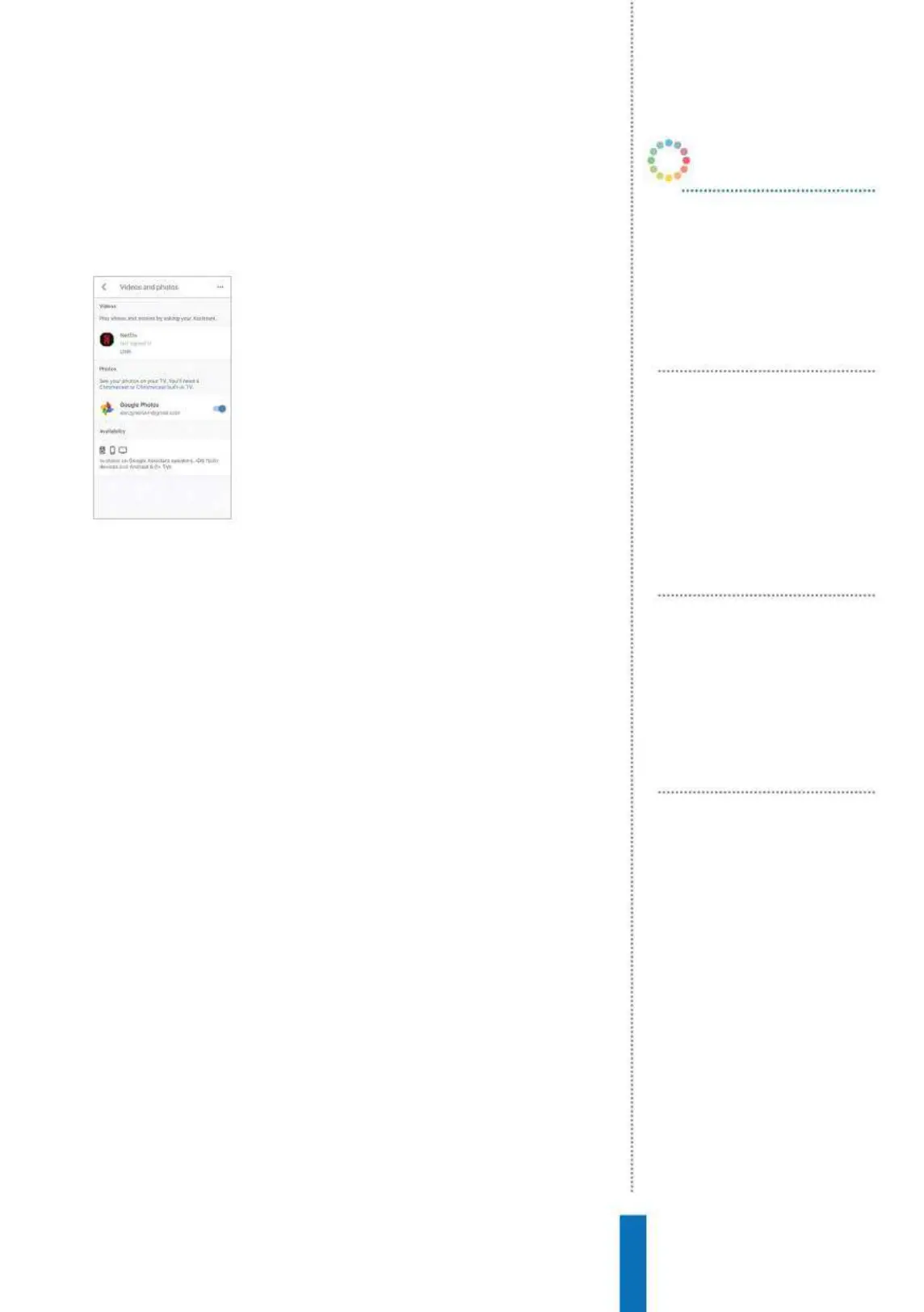109
Use Netflix Apps
that the standard Chromecast isn’t Ultra HD compatible; for that
you need the doubly-expensive £69 Chromecast Ultra. If you’re not
interested in Ultra HD then it’s not worth the extra expense, but it is
if you want the very best quality.
Set up and log in
Assuming you’ve already connected
Chromecast or your Chromecast-supporting
TV with your Google account, it’s time to set
up Google Home with Netflix. You need to link
up your Google Home app with your Netflix
account. Launch the Google Home app on
your mobile device. Go to the Menu and select
More settings. Select Videos and Photos. You’ll
then see Netflix shown there, almost certainly
alongside a panel showing Google Photos as an enabled source.
Tap the Link button under Netflix. The Google Home app will then
ask you if you’re happy for Google to be able to control your Netflix
account. If you are, tap Link account. You’ll then be directed to a
Netflix sign-in screen where you log in using your account details.
Command Netflix
You’re now able to use the Google Assistant to control Netflix
using voice commands. To cast Netflix videos on your TV, ask
for things by name and make sure you use the specific name of
your Chromecast or Chromecast-enabled TV. For example, if you
gave your Chromecast a custom name on set up, then use that.
So you can say things like “Hey Google, watch Stranger Things on
Chromecast” or “Hey Google, watch Stranger Things from Netflix
on Chromecast”. You’re also able to ask Google Home to turn the
subtitles on and off (and even ask for subtitles in other languages)
as well as ask for the next or previous episode (pretty important
for long series where you’ve no idea where you are). You can also
pause, resume and stop episodes or ask Google Assistant to skip
forward or back in time in the show.
Note that if you have a smart TV running the Android TV
platform, it supports Chromecast but isn’t yet compatible with voice
control. Google says this will be ‘supported soon’. As always, the
Chromecast device you want Google Home to cast to needs to be
on the same Wi-Fi network.
OK Google, play The
Crown from Netflix
on Chromecast
This will play your chosen show
on the device you specify.
OK Google, skip
back 15 minutes on
Chromecast TV
This will skip the show being
watched back by 15 minutes
– makes sure you use the right
device name, though.
OK Google, turn on
[Spanish] subtitles
Subtitles will be turned on, and
you can try asking for foreign
subtitles, too. You can also say
“switch language to…”.
OK Google, play
the next episode on
Chromecast
Skip to the next episode if you
decide you’ve already seen this
one. You can skip back too.
OK Google…

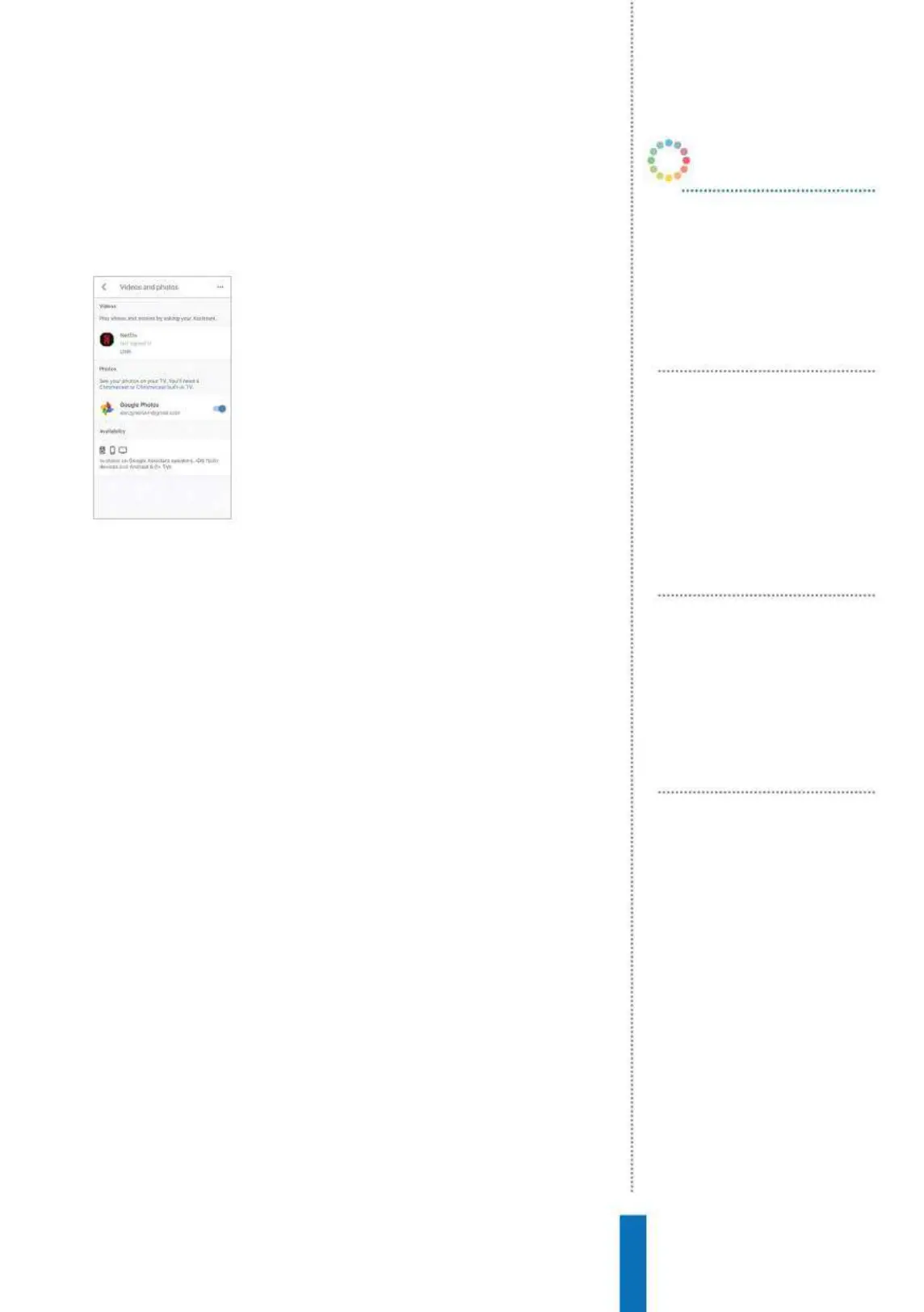 Loading...
Loading...