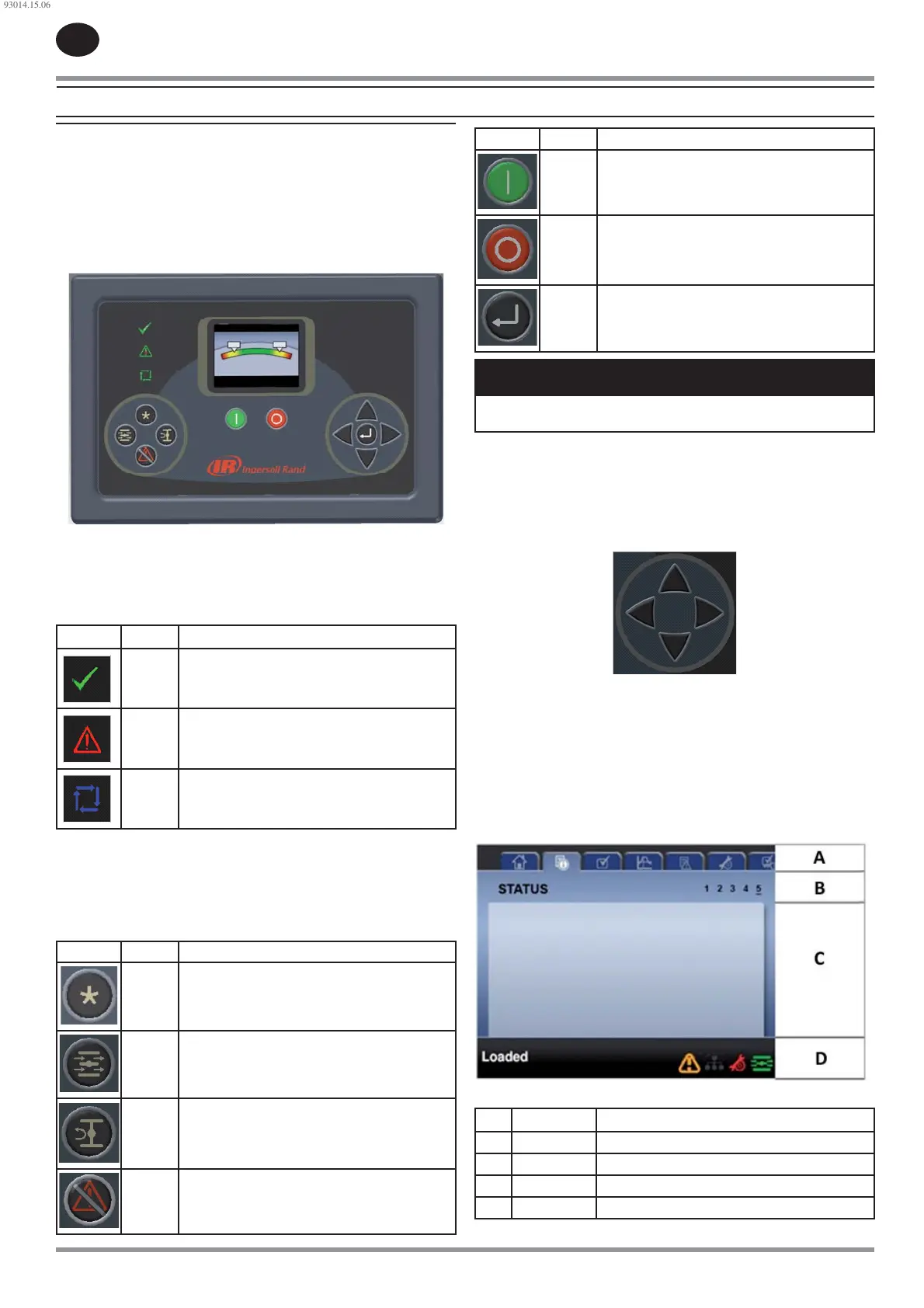EN
EN-12 80447162 Rev B
OPERATING INSTRUCTIONS (XE-90M CONTROLLER)
User Interface
The standard user interface con guration of the controller consists of the
membrane and the LCD display. The membrane consists of ve command
keys (START, STOP, LOAD, UNLOAD, and RESET), four navigation keys (UP,
RIGHT, LEFT and DOWN), and an Edit mode selection key (ENTER). These keys,
the color graphics display and the LED icons make up the user interface to
the compressor.
Figure 7 : Xe-90M
LED status icons
Three LED icons are used to indicate the current status of the control system
from a distance and are located on the upper left side of the user interface.
Table 4 : LED Status Icons
Icon Name Function
OK
Illuminates when no Warnings or Trips are sensed.
Can be in a Ready or Not Ready state.
Alert
Illuminates when an Warning ( ashes) or Trip
(constant ON) is sensed. Can be in a Ready
(Warning) or Not Ready (Trip) state.
Auto
Illuminates when the compressor stops in auto
restart.
Command keys
These keys command the controller to perform actions as speci ed in the
following table. When any of these keys are pressed the action below will be
initiated and logged in the event log.
Table 5 : Command Keys
Icon Name Function
--- None
Load
Puts the compressor into the selected mode of
operation. Unit will load if the pressure conditions
are right.
Unload
Puts the compressor into an unloaded state. Unit
will run unloaded.
Reset
Clears Warnings and Trips once the condition is
corrected.
Icon Name Function
Start Starts the compressor.
Stop
Stops the compressor. This button should be
pressed instead of the E-Stop for normal stopping
operation.
Enter
Toggles the display between the Navigation mode
and the Edit mode.
NOTICE
The LOAD and UNLOAD keys are not used on variable speed
compressors.
Navigation keys
There are four navigation keys (UP, RIGHT, DOWN and LEFT). While the ENTER
key is not considered a navigation key, it is used in conjunction with the
navigation keys to make or con rm a selection.
Figure 8 : Navigation Keys
Pressing one of the navigation keys will lead the user down a navigation path.
Each time the key is pressed, another step in the path is taken. Once the end
of a navigation path is reached, pressing the key one more time will bring the
user back to the beginning of the path. Pressing the opposite key, will move
the user through the navigation path in the opposite direction. Once the
beginning is reached, pressing the opposite key will take the user to the end
of the path.
Display layout
Figure 9 : Display Layout
Table 6 : Display Layout
Key Name Description
A Folder Bar Uses tabs to graphically identify each folder.
B Title Bar Identi es current folder and page (underlined).
C Page Content Content of the current page.
D Dashboard Displays system status.
93014.15.06

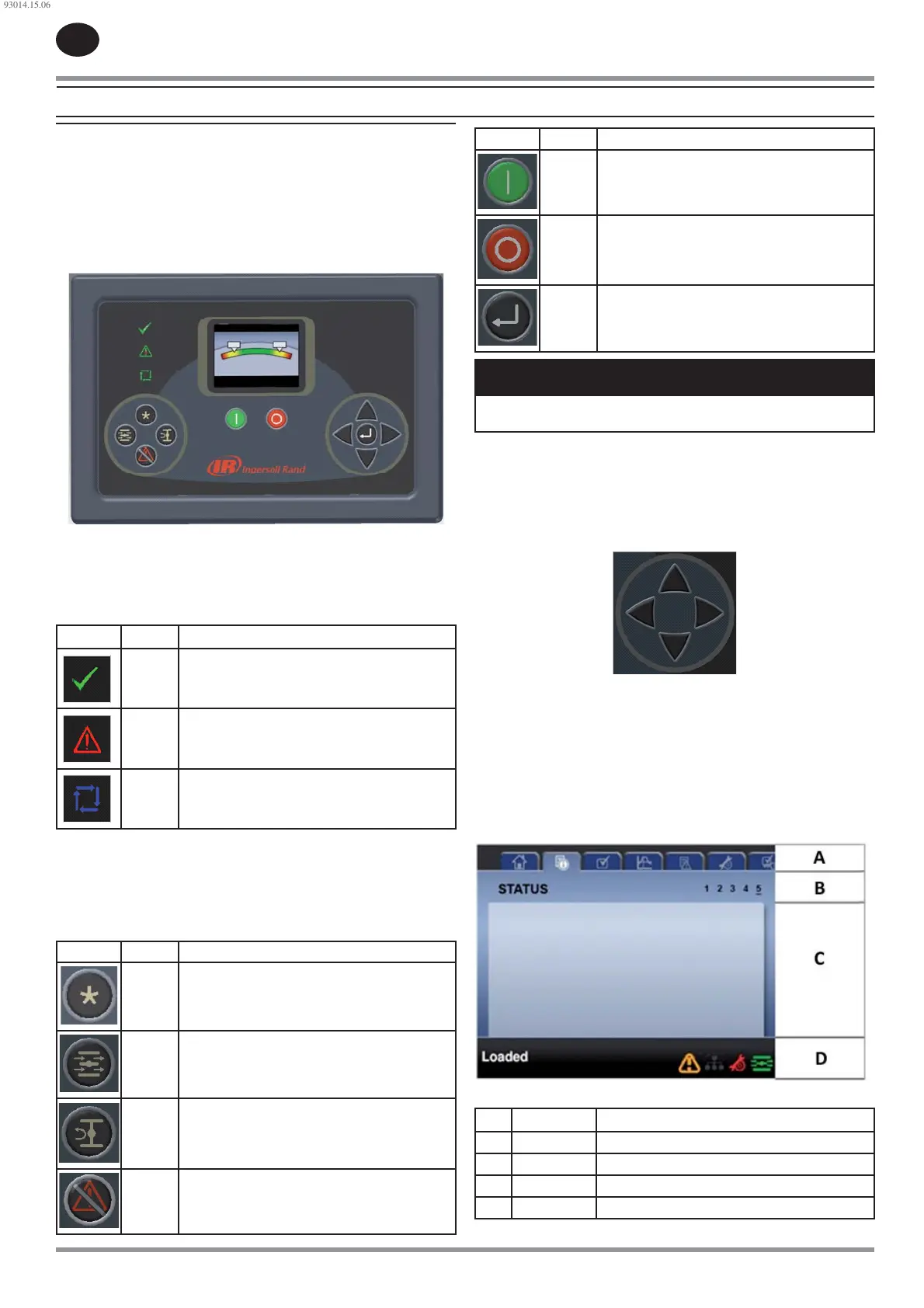 Loading...
Loading...