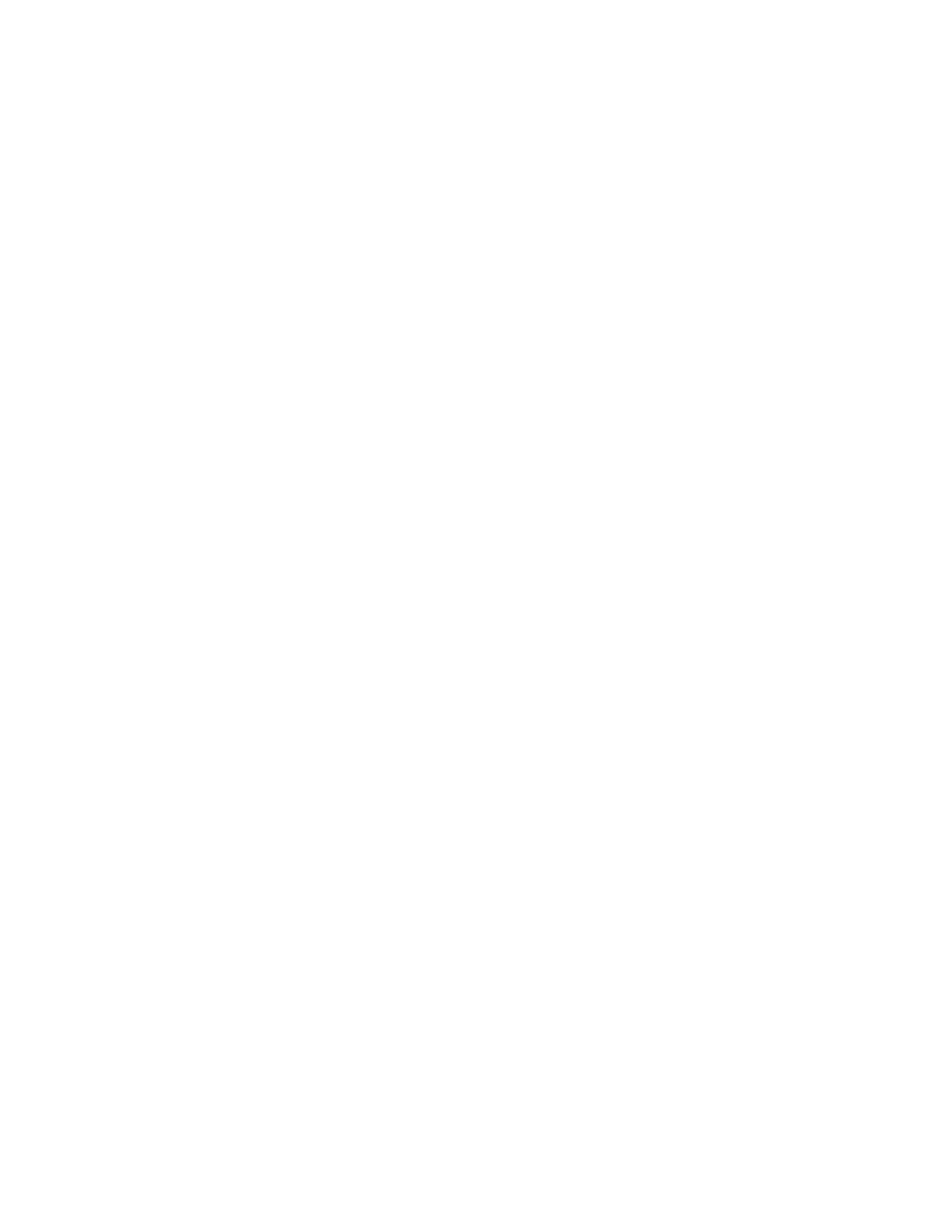98 Settings
One-handed mode
Shrinks the screen size and allows you to use your phone with just one thumb.
NOTE:
To use this feature, make sure that
Gesture navigation
is turned on in Navigation
mode settings. See Navigation mode.
1. From the System controls screen, tap One-handed mode.
2. To turn it on, tap the Use one-handed mode on/off icon.
3. Swipe down from the bottom edge of the screen to use the one-handed mode.
4. Tap the One-handed mode shortcut on/off icon, read the confirmation message, and
tap Got it.
Select which action you want to take by using the shortcut,
Pull screen into reach
or
Show notifications
.
Tap
One-handed mode shortcut
to change the shortcut item.
Power button ends call
Set your phone to end calls when the Power key is pressed.
NOTE:
This function does not work to reject incoming calls.
Auto-rotate screen
Set whether or not to rotate the screen automatically when you change your phone’s orientation.
NOTE:
Regardless of whether this setting has been turned ON, the screen may not rotate in
some apps or menus. To enable rotation of the Home screen as well, use the Home
settings menu. See Allow home screen rotation.
Vibration & haptics
Configure the vibration and haptic feedback settings for your phone.
1. From the Accessibility screen, tap Vibration & haptics.
2. To turn it on, tap the Use vibration & haptics on/off icon.
Tap
Vibrate first then ring gradually
to set the vibration for calls.
Drag the slider to left or right as desired to adjust the intensity of
Ring vibration
,
Notification vibration
,
Alarm vibration
,
Touch feedback
, and
Media vibration
.

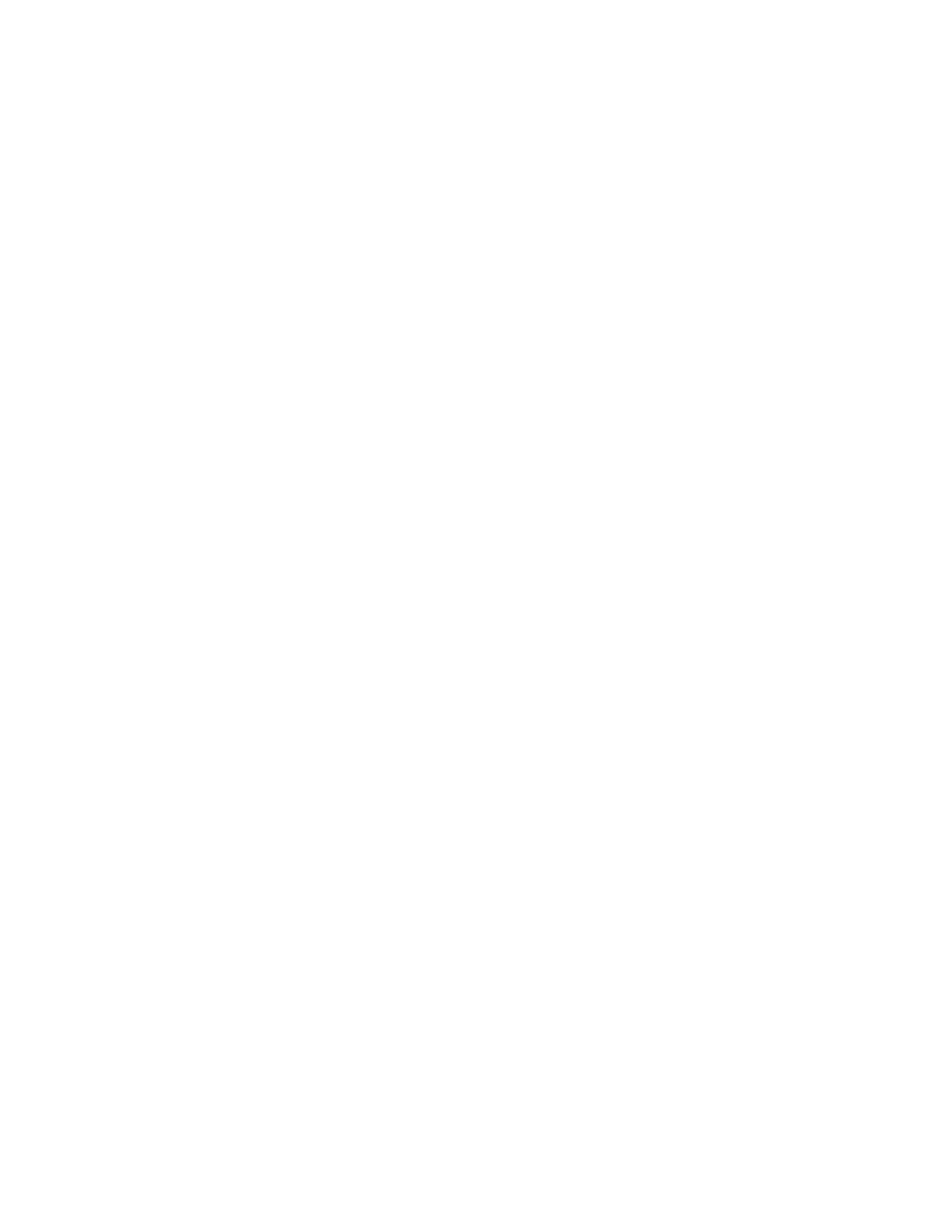 Loading...
Loading...