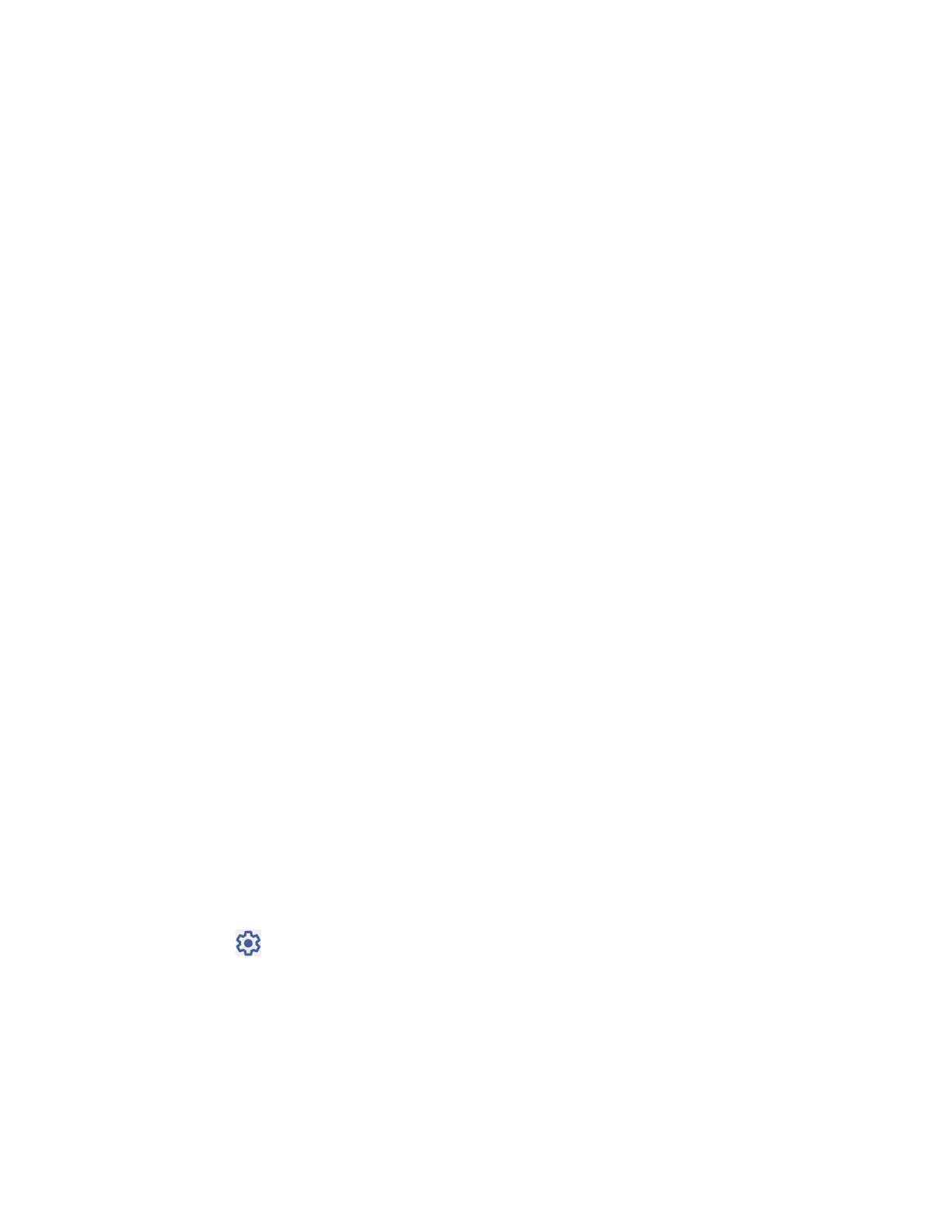Settings 101
Accessibility shortcuts
► From the Accessibility screen, tap Accessibility shortcuts to open the Accessibility
shortcuts screen.
Accessibility button
Allows you to quickly access accessibility features from any screen.
1. From the Accessibility shortcuts screen, tap Accessibility button.
2. Configure the following settings:
Location
to select
Floating over other apps
or
Navigation bar
.
Size
to select
Small
or
Large
.
Fade when not in use
to set the button to become dim when not in use.
Transparency when not in use
to adjust the degree of the transparency of the
button when not in use.
NOTE:
If the
Navigation mode
is set to
Gesture navigation
in the
System controls
settings,
this menu will be called
Accessibility button & gesture
and some of the sub-menu
items will be different from those described here. See Navigation mode.
Shortcut from lock screen
Set this on to allow the volume key shortcut to turn on the accessibility feature from the lock
screen.
Text-to-speech output
Your phone can convert text into speech in certain downloaded applications. You may select the
language you hear or adjust its speed.
1. From the Accessibility screen, tap Text-to-speech output.
2. Set Preferred engine, Language, Speech rate, and Pitch.
Play:
Play a short demonstration of the set speech synthesis.
Reset:
Reset both Speech rate and Pitch to default.
Tap to configure its settings if necessary.
Security & Privacy
The security and privacy settings show your phone’s status and provide options to improve the
overall security and privacy.
► From the Apps launcher, tap Settings > Security & privacy to open the Security &
privacy screen.

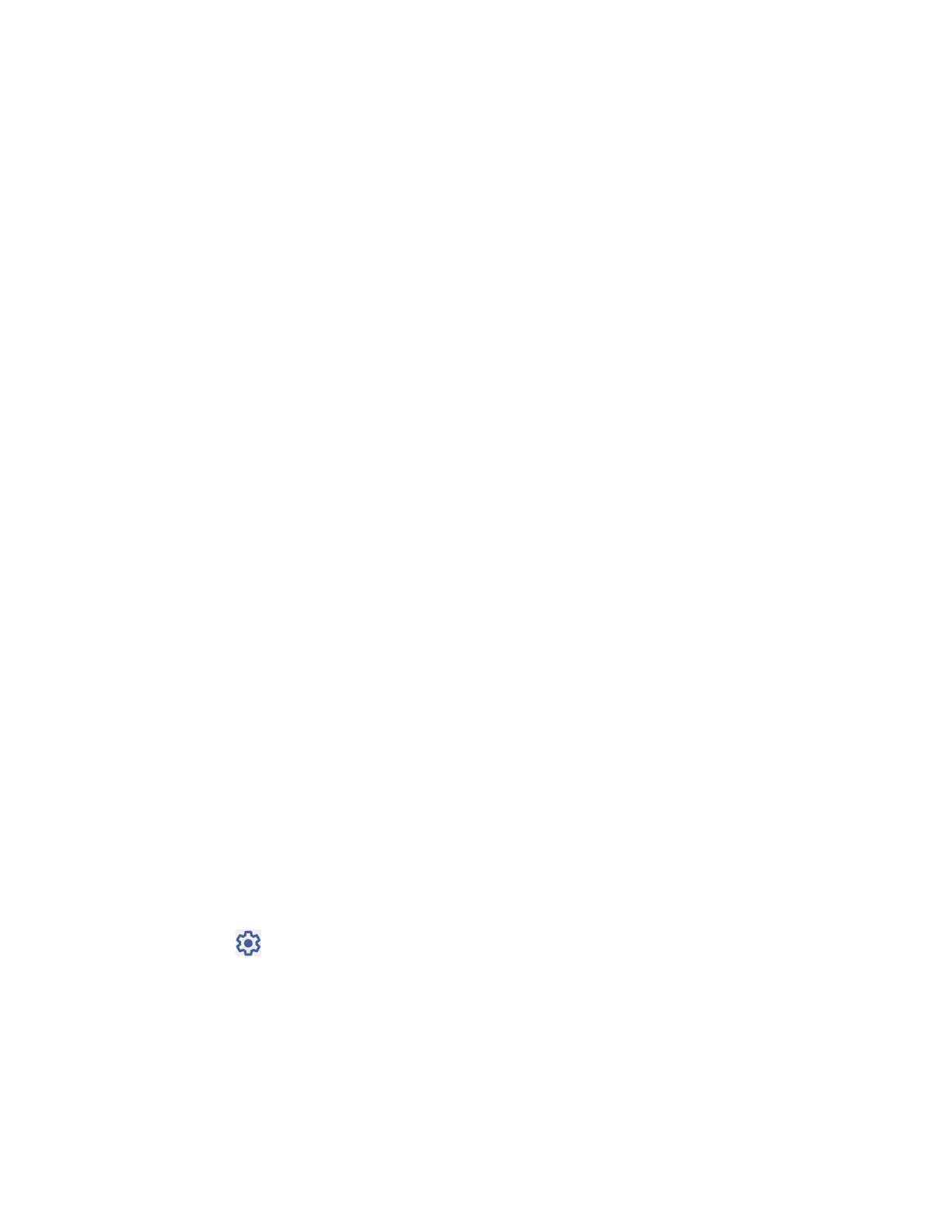 Loading...
Loading...