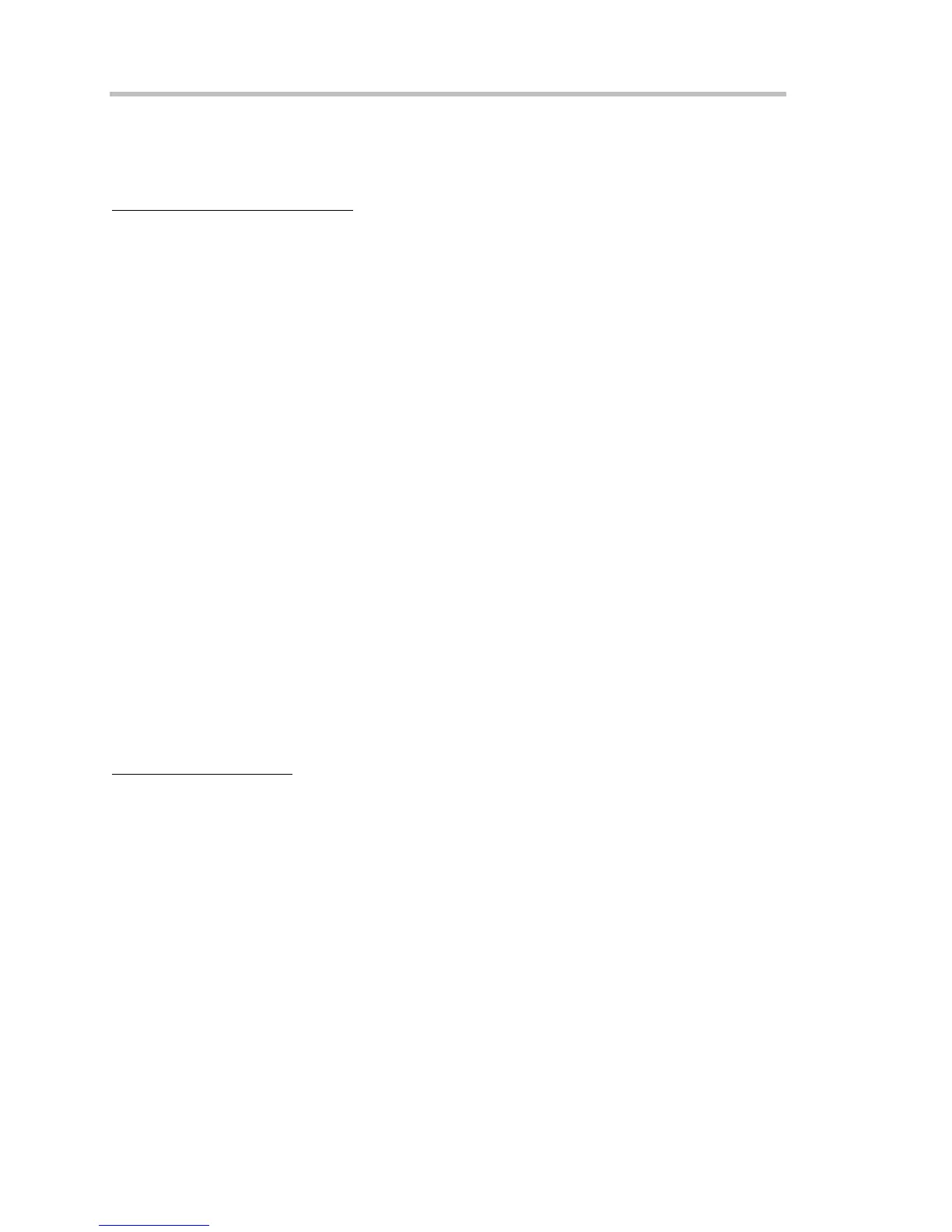Operator's Manual
86 WS-OM-E Rev B
Windows Setups
If the instrument is to reside within a domain on your LAN, your IS administrator will have to
connect the DSO.
Guidelines for Working in Windows
Although the instrument has an open architecture, avoid modifying the Windows operating
system, since this may cause problems for the instrument's user interface. Please follow these
recommendations:
1. Do not load any version of Windows not provided by LeCroy. If you load any Windows
XPe service packs from Microsoft, please be advised that LeCroy cannot guarantee
trouble-free operation afterwards.
2. If the instrument powers up in Windows Safe Mode, the touch screen will not function.
You may need a mouse or keyboard to restore normal operation.
3. Avoid modifying Control Panel settings.
4. Do not change the color resolution (24 bit) or screen size (800 x 600 pixel) settings.
5. After you load third-party software applications, if your scope does not work properly try
reloading the instrument software from the CD shipped with the scope. If your instrument
is not equipped with a CD drive, you will need a USB CD-ROM to do this (not supplied by
LeCroy).
6. Do not modify or remove any system fonts; doing so may affect the readability of the
dialogs.
7. Do not change any display properties like Background, Appearance, Effects, or Settings.
Functionality of the scope or screen saver may be affected.
8. Do not make any changes to the Windows folder.
9. Do not make any changes to the BIOS settings.
10. Do not make any changes to the Windows power management system.
System Restore
Although the scope creates regularly scheduled restore points automatically, before you install
any hardware or software on your instrument, LeCroy strongly recommends that you manually
create a restore point. The restore point resides on the scopes hard drive, so no external storage
medium (floppy disk, USB memory stick, etc.) is required.
To Create a Restore Point
1. From the File menu, minimize or Window the scope display to reveal the task bar.
2. In the task bar, select Start, Programs, Accessories, System Tools, System Restore.
3. Touch the Create a restore point radio button, then touch Next.
4. In the Restore point description box, indicate what software or hardware is going to be
added after the restore point is created, then touch Next.
5. The restore point will be created and a confirmation message will be displayed.

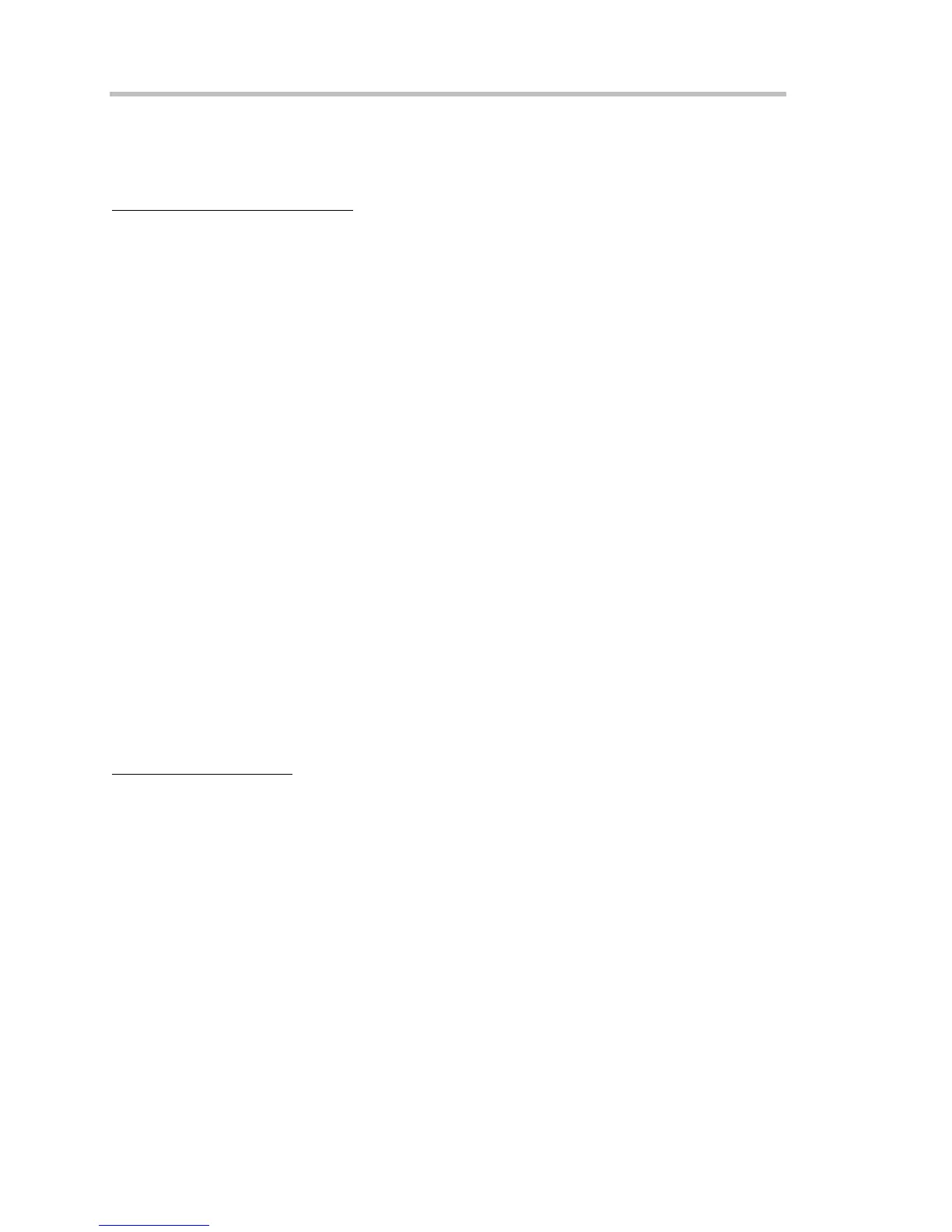 Loading...
Loading...