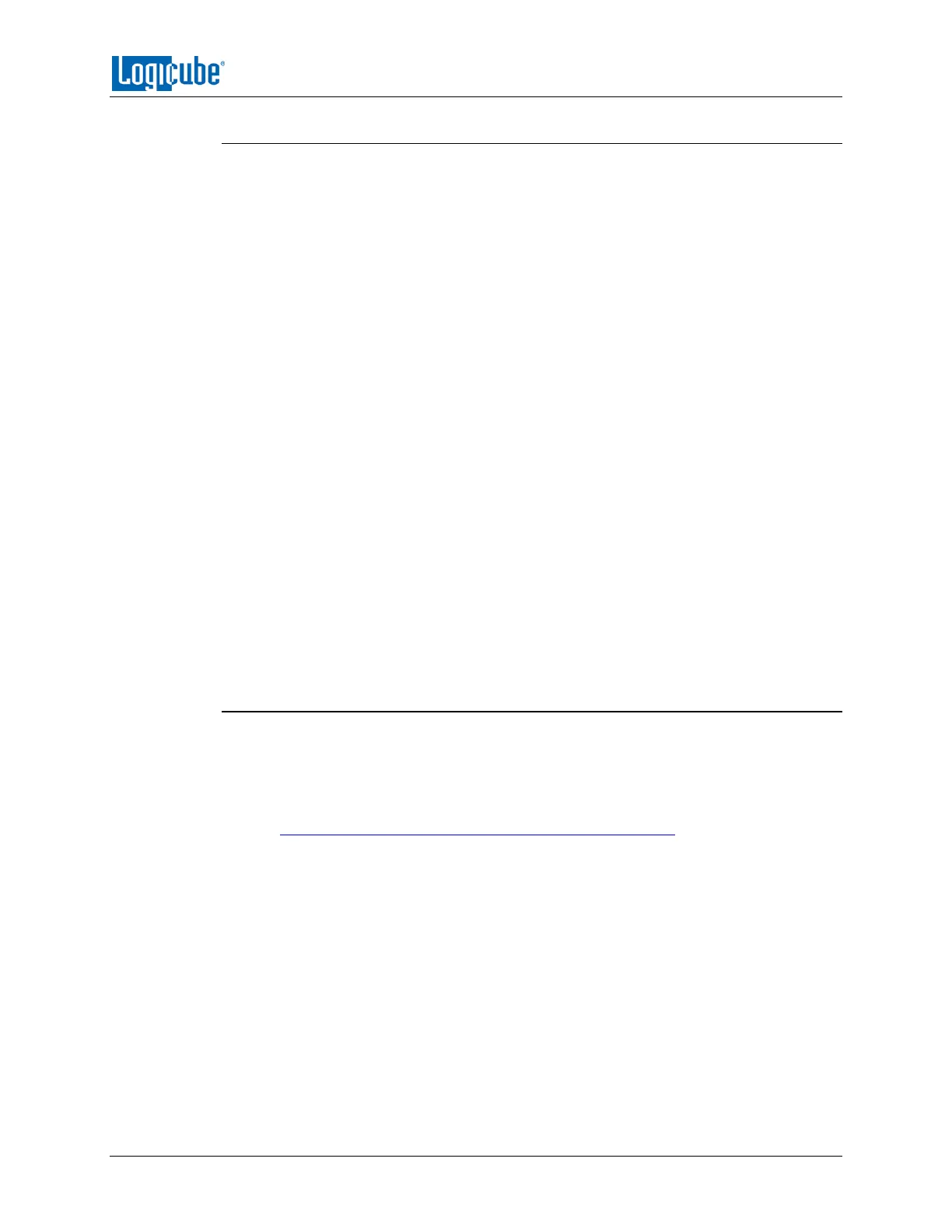UPDATING THE SOFTWARE AND FIRMWARE
Logicube Falcon
®
-Neo User’s Manual 117
8.2.1 From Network (Over the Internet)
The software can be updated/re-installed by connecting the unit to a network with
internet access.
1. Connect the unit to a network with internet access and turn the unit on.
2. From the main menu, locate and tap the Software Updates icon on the left side.
3. Select From Network. The unit will check for software on Logicube’s server. After
a few seconds, one of the following messages will appear:
Newer version available – This message will appear if there is a newer
software version found. Tap the OK icon to continue.
Up to date – This message will appear if the software version found is
the same as the version currently installed. Tap the OK icon to continue.
No new version found – This message will appear if the unit does not
have any internet access. Tap the OK icon to continue. If this message is
seen, make sure the unit is connected to a network with internet access
and try step 3 again or try updating the software from a USB drive.
4. Tap the Update icon to begin the update. The unit should begin the update
process. Do not interrupt the update process. It may take several minutes. Once
completed, a screen will appear stating the update is complete and will prompt
you to turn the unit off then back on.
5. Turn the unit off. Wait at least 5 seconds then turn the unit back on.
6. Verify the software version is correct by going to the Software Updates screen.
8.2.2 From USB Drive (Through a Software File Download)
Aside from the network option, the latest software can also be downloaded from
Logicube’s website and be placed onto a USB flash drive to perform the update/re-install.
It is recommended to use an empty USB flash drive.
1. Download the latest software from the product support page at
http://www.logicube.com/knowledge/forensic-falcon-neo.
2. Extract the contents of the downloaded zip file to the root of the USB flash drive.
3. Turn the unit on. When the main software screen appears, connect the USB flash
drive (that has the extracted software from step 2) to the USB_S1 port (the USB
port on the left side).
4. From the main menu on the unit, locate and tap the Software Updates icon on
the left side.
5. Select From USB Drive. The unit then check for the version of the software on
the USB drive. After a few seconds, one of the following messages should appear:
Software found – A software version is found on the USB flash drive. Tap
the OK icon to continue.

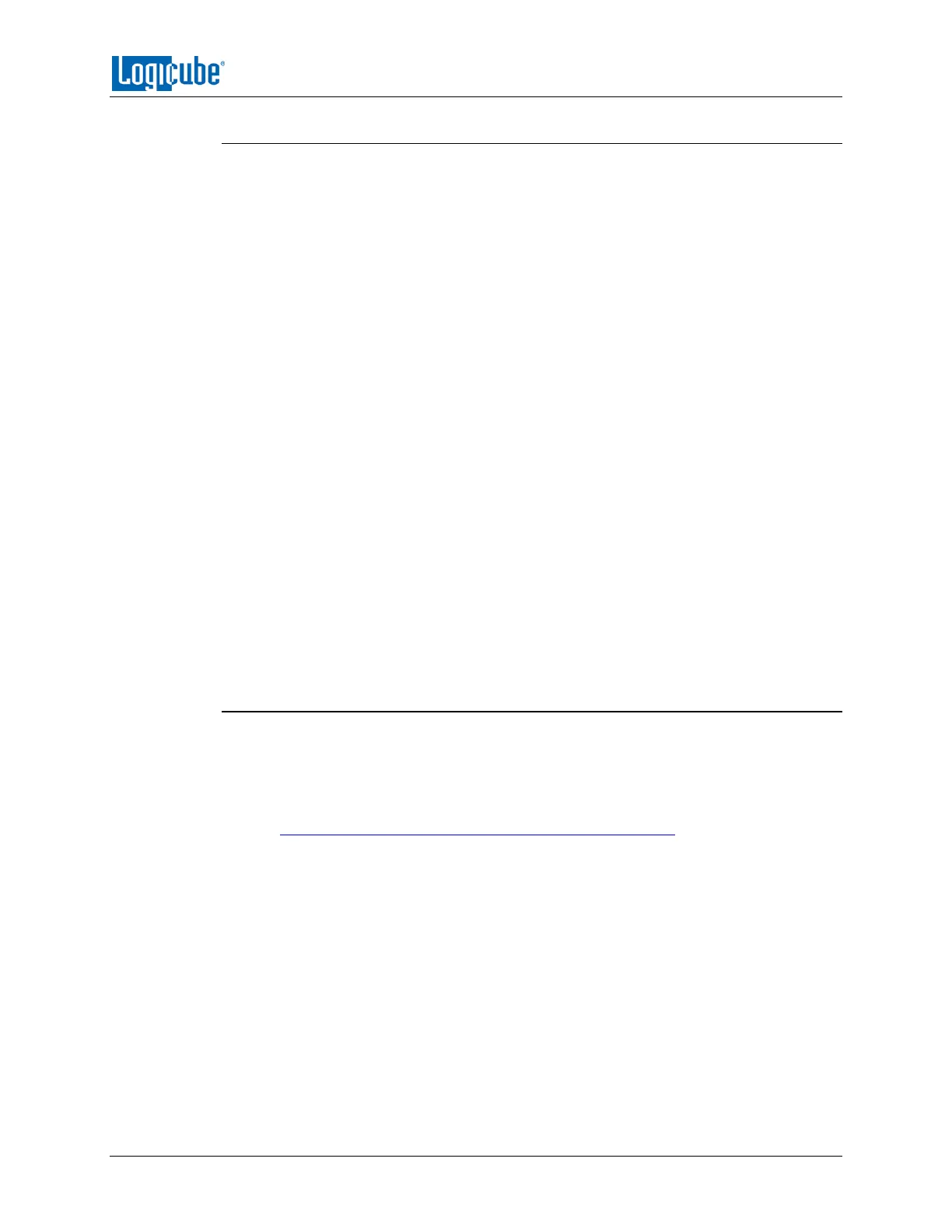 Loading...
Loading...