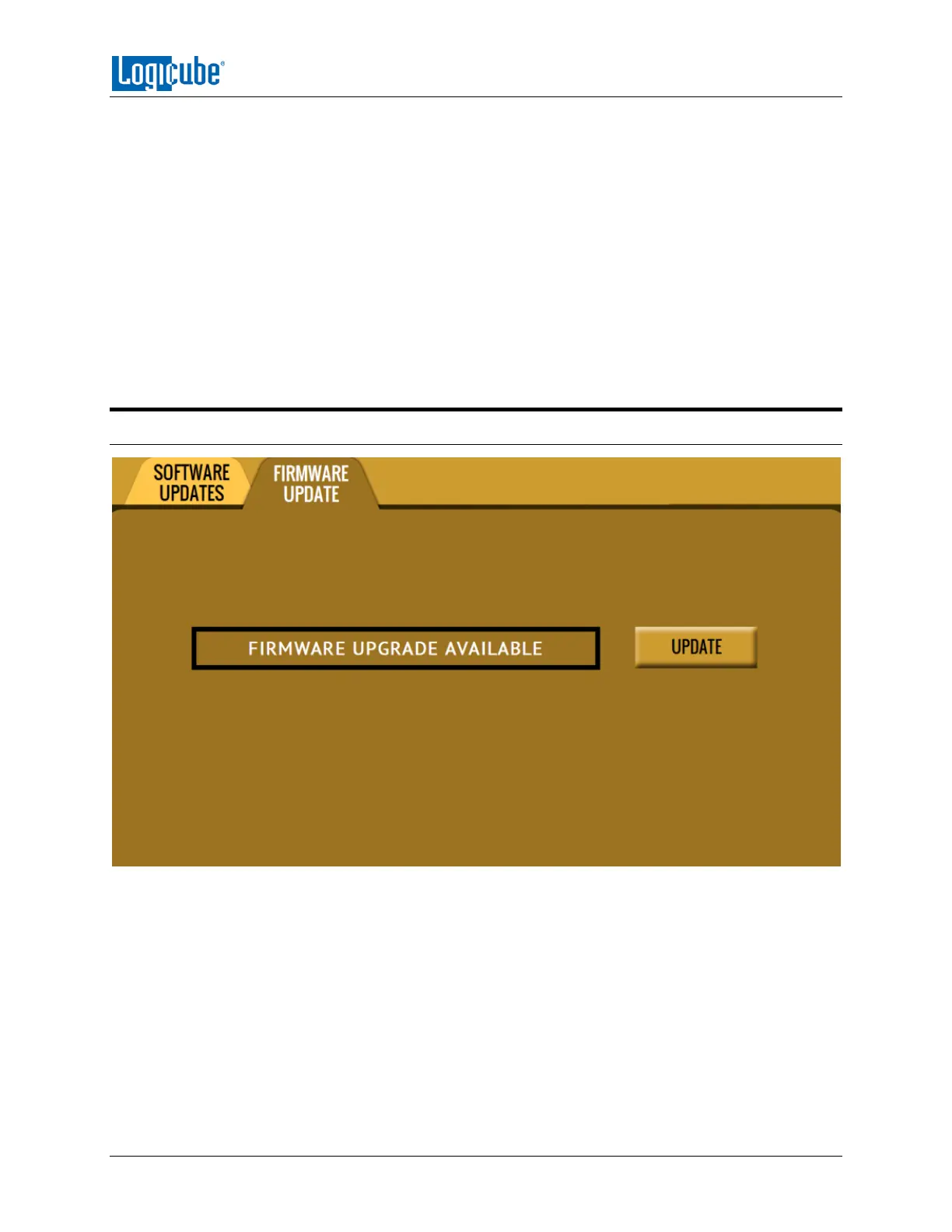UPDATING THE SOFTWARE AND FIRMWARE
Logicube Falcon
®
-Neo User’s Manual 118
No new version found – The unit did not find any software on the USB
flash drive. Double-check that the correct software was downloaded and
that the files were extracted to the root of the USB flash drives (steps 1
and 2). Tap the OK icon to continue and try step 5 again or try updating
the software using the “From Network” option.
6. Tap the Update icon to begin the update. The unit should begin the update
process. Do not interrupt the update process. It may take several minutes. Once
completed, a screen will appear stating the update is complete and will prompt
you to turn the unit off then back on.
7. Turn the unit off. Wait at least 5 seconds then turn the unit back on.
8. Verify the software version is correct by going to the Software Updates screen.
8.3 Firmware Loading Instructions
Some software releases may contain a firmware upgrade. The steps below outline how to check if there is
a firmware upgrade available:
1. After the software is updated the unit on then tap the Software Updates icon.
2. Tap the “Firmware Update” page. One of two screens will appear:
a. FIRMWARE UPGRADE AVAILABE – Tap the Update icon. A message will appear:
“FIRMWARE UPDATE COULD TAKE UP TO A FEW MINUTES TO COMPLETE; PLEASE DO
NOT INTERRUPT POWER DURING THIS TIME. ON COMPLETION THE UNIT WILL AUTO-
RESTART AND CONFIRM THE UPDATE.” Tap the OK icon to start the firmware update
process.

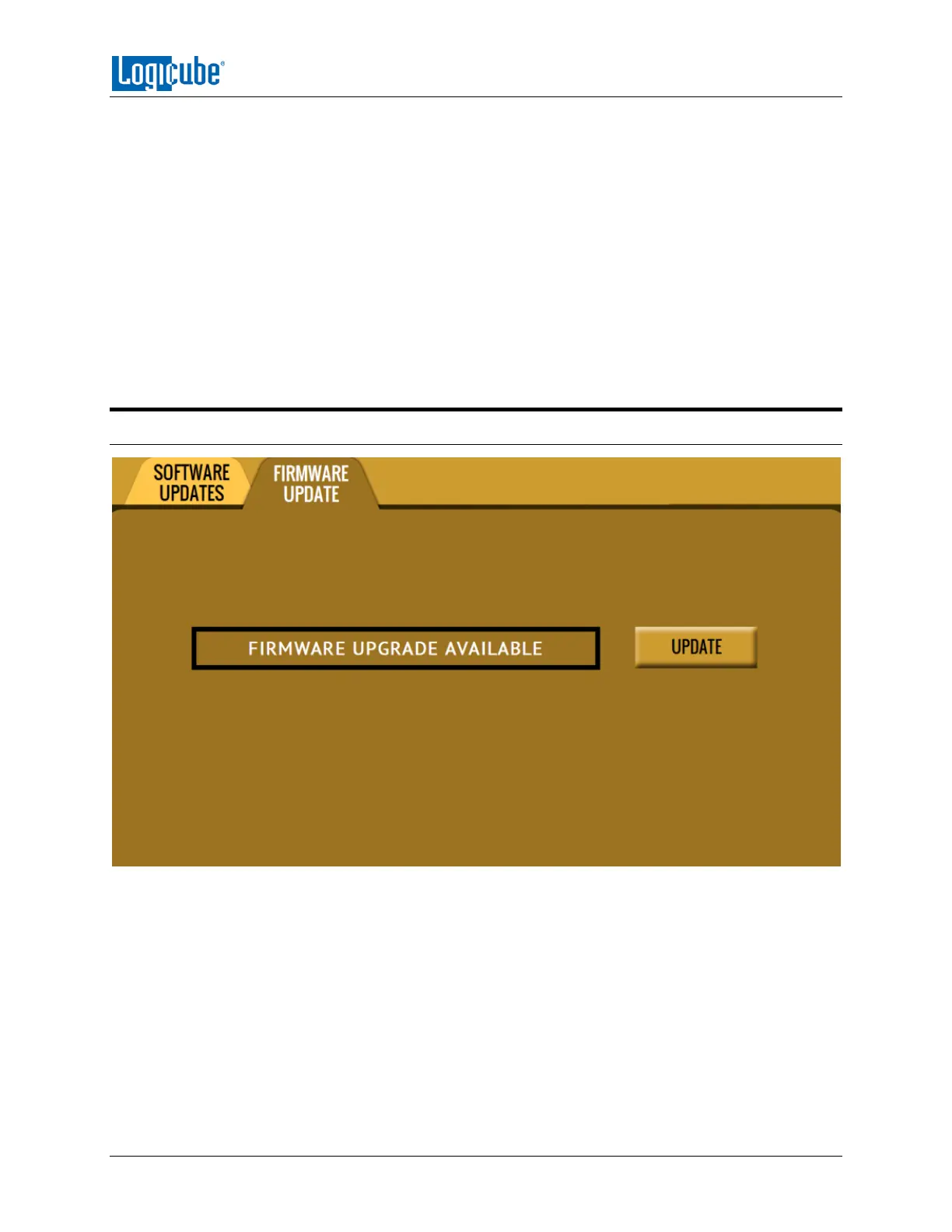 Loading...
Loading...