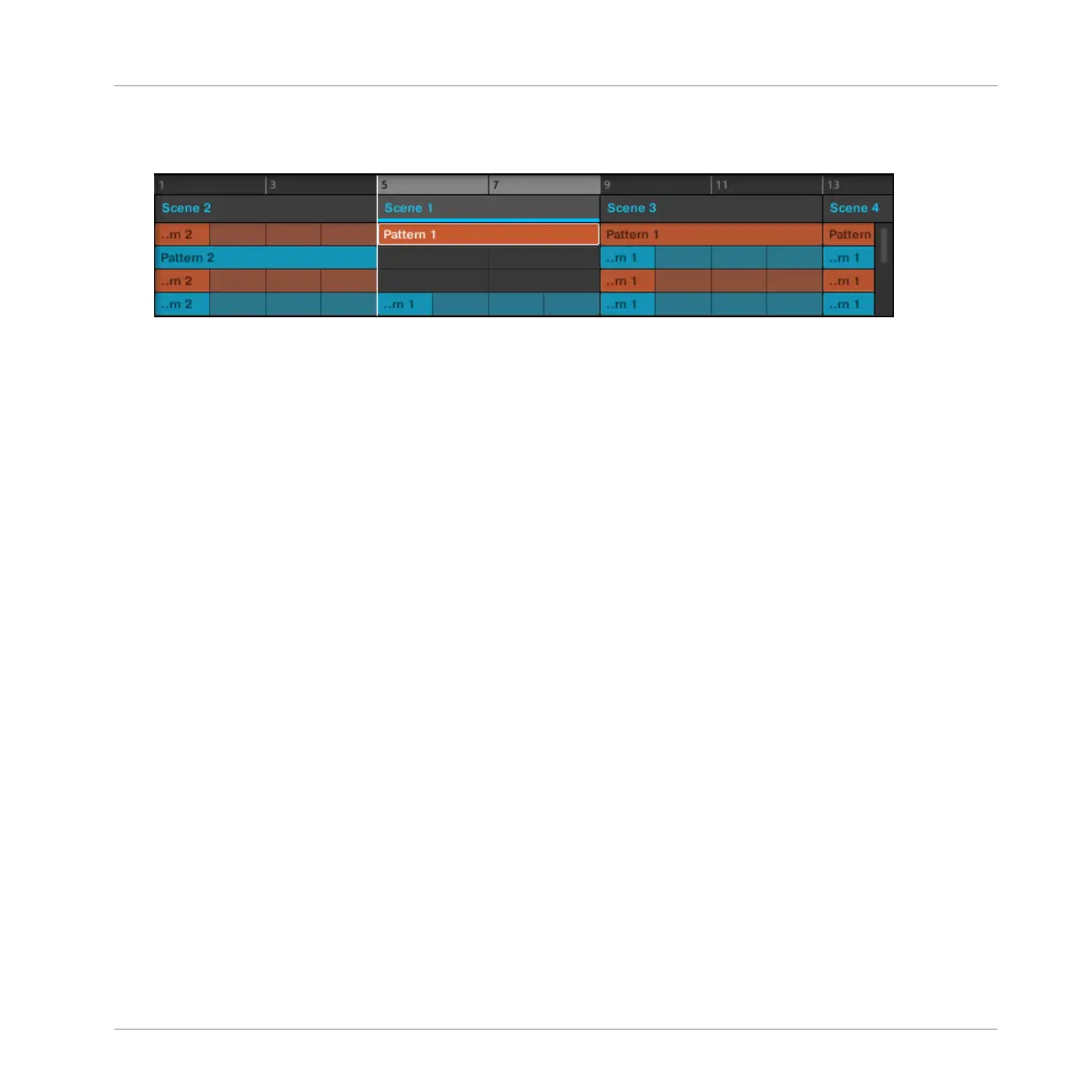→
The Section takes its new place. On your controller in Section mode, you can now select
this Section via the pad corresponding to its new location.
Moving a Section using the Controller
To move a Section using your controller:
1. Press SHIFT + SCENE to access Arranger view (if you are not already in the Arranger
view).
2. Press and hold SCENE to enter Section mode (you can pin it by pressing CONTROL).
3. Press SHIFT + Left/Right Arrow buttons to select the Section bank containing the Section
you want to move.
4. Press the pad of the Section you want to move.
5. Press the Left Arrow button to select the POSITION parameter at the bottom of the dis-
play.
6. Turn the Control encoder to move the selected Section to another position in your arrange-
ment.
→
The Section takes its new place. In Section mode you can now select this Section via the
pad corresponding to its new location.
13.3.6 Adjusting the Length of a Section
Here are a few rules on how Sections, Scenes and Patterns are displayed within the Arranger:
By default the length of a Section is automatically set to the longest Pattern used within the
referenced Scene (Auto Length), unless the length of the Section is manually set to a specific
bar range (Manual Length).
Working with the Arranger
Using Arranger View
MASCHINE MIKRO - Manual - 734

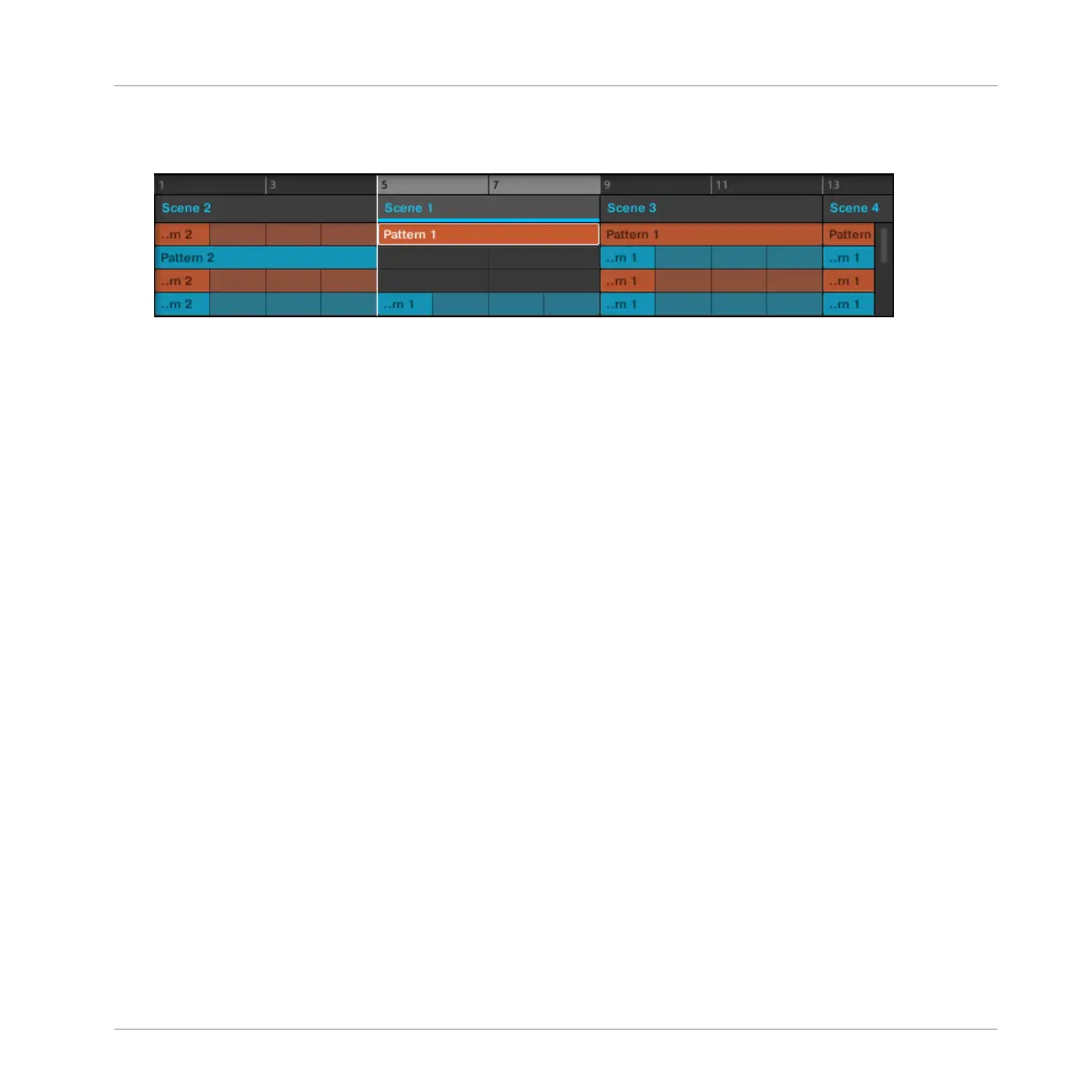 Loading...
Loading...