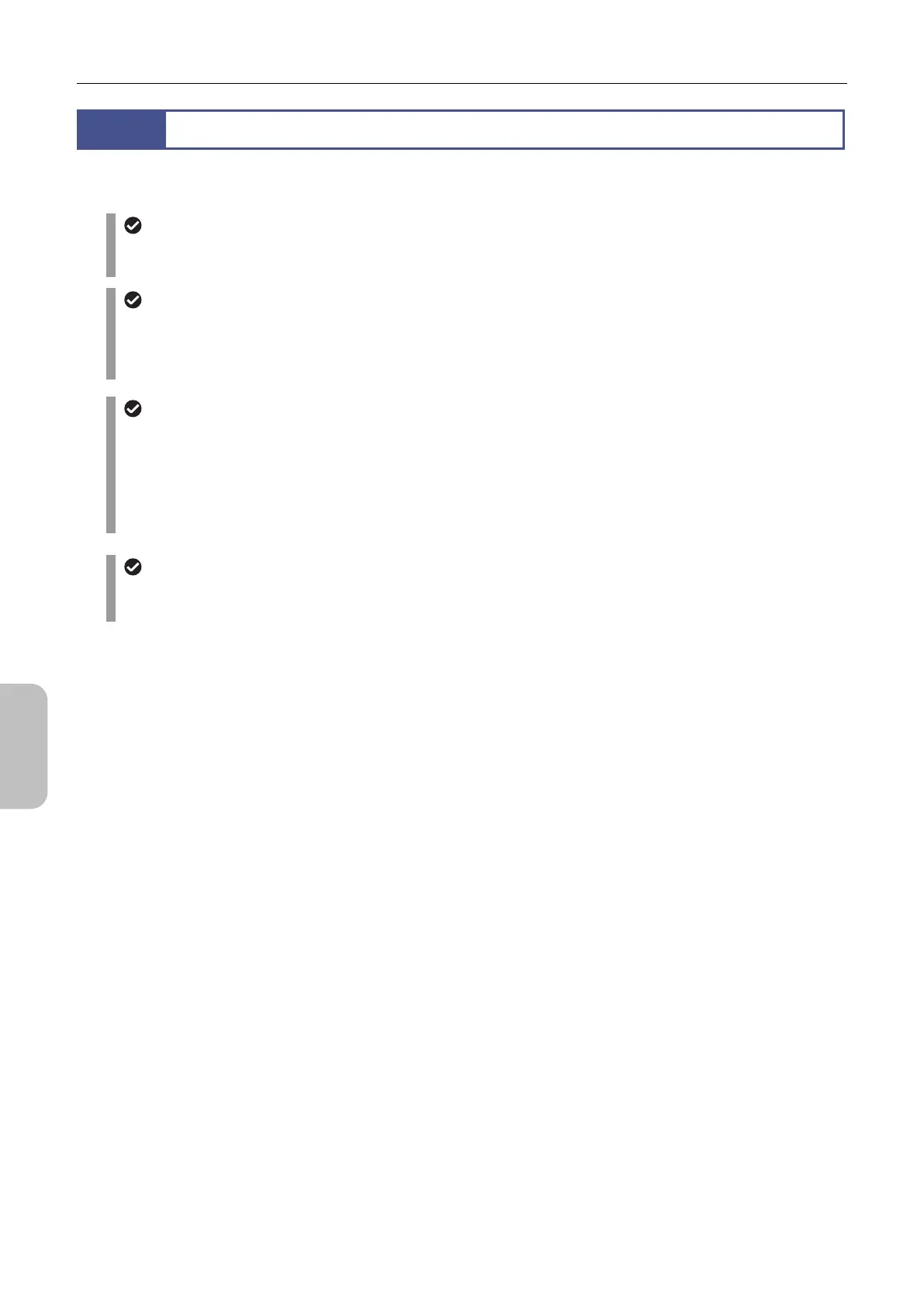Chapter 11 Adding Lines and Annotations to an Image
110
Scale, Annotation,
and Measurement
Functions
11.4
Using Scales
You can measure the dimensions of an object by displaying crossed scales, a scale bar, cross-hairs (with concentric
circles), or a grid on the screen. You can also display a pair of bars in the X and Y directions.
When adding scales to the live image
When you add a scale to a live image, depending on the status of the subject, you may fail to position the scale at
the appropriate location. In such a case, tap [FREEZE], capture a still image, and then display the scale.
Displaying scales on a replayed image
For the scales displayed over an image saved in TIFF or JPEG format, the calibration setting specified when
the image was saved is applied.
You cannot display scales on a motion image.
Displayed measurement values
You can change the thickness of measurement lines and the font size of dimension values by using the [TOOL
SET] screen.
To change the scale color, tap the desired scale color setting button in the [TOOL MENU: SCALE] screen. You
can also change the scale color by tapping [SELECT] to select the target scale.
Whether to show or hide the scale is retained for each type of scale even when the power is turned off.
Modification of scales and undo/redo operations
You can change the position and color of a scale by tapping [SELECT], and then selecting the scale. You can also
undo or redo the change before closing the selection menu.
To perform operations on a scale, use [TOOL MENU: SCALE]. You can perform the following operations.

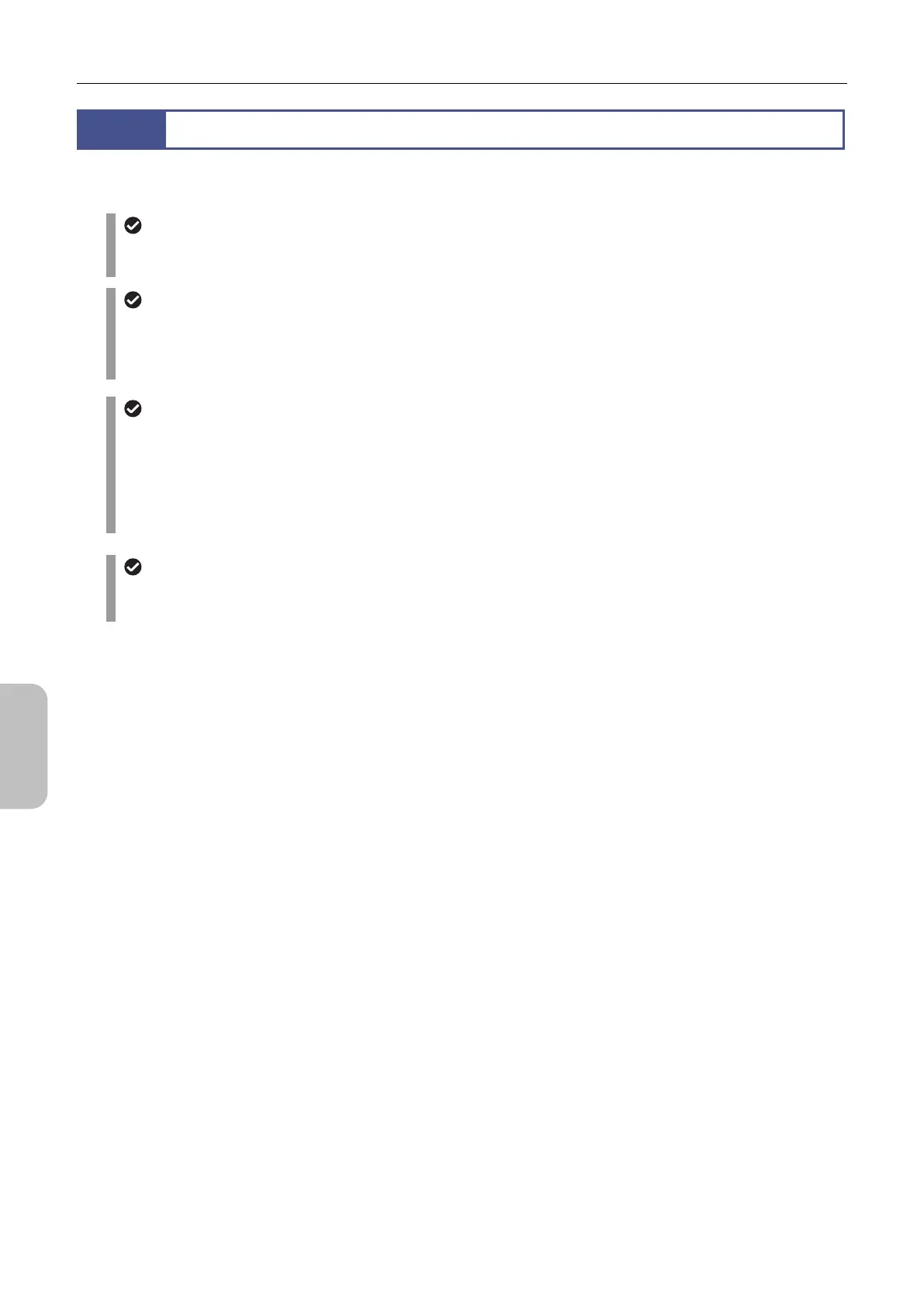 Loading...
Loading...