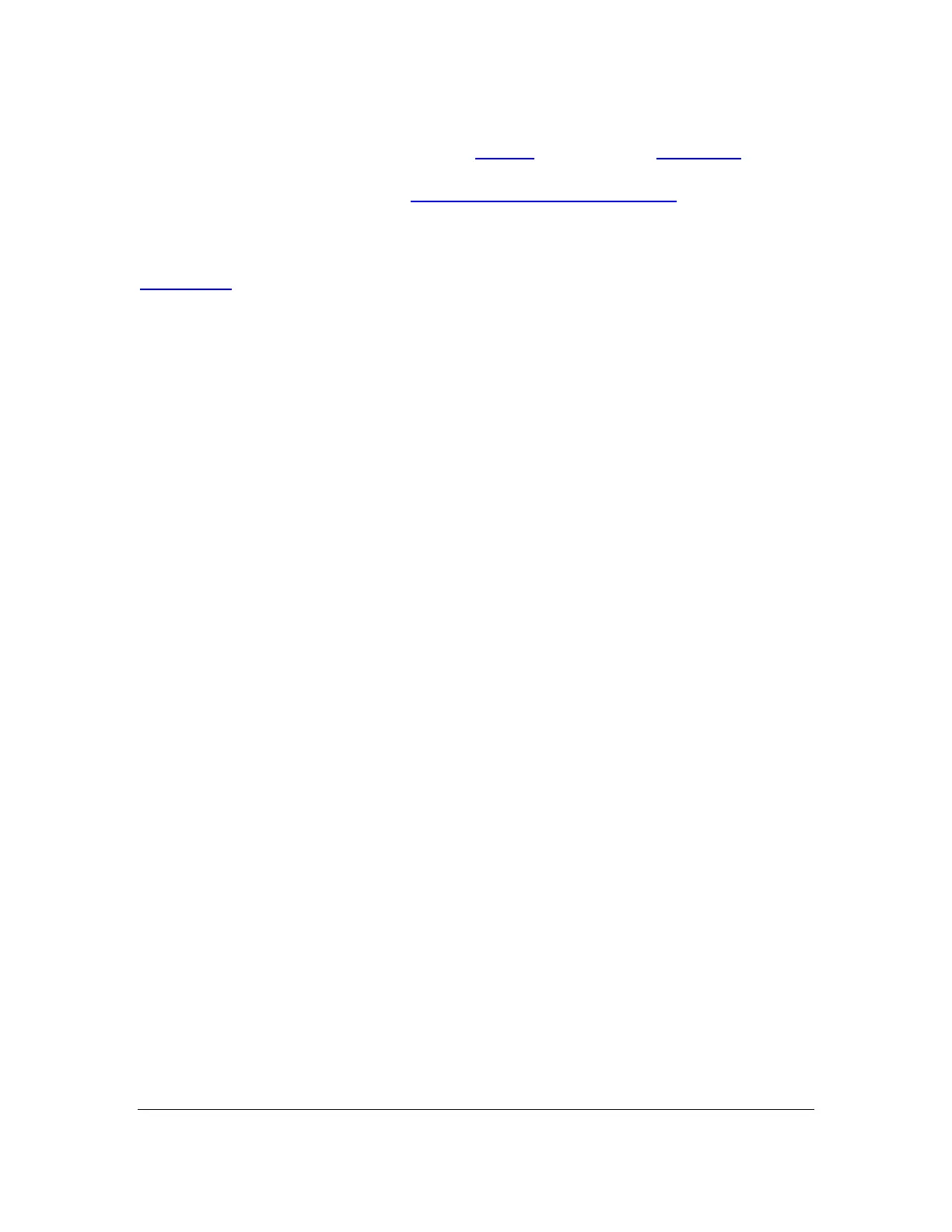Orbit Reader 20 – User guide Version 1.8
Orbit Research Confidential and Proprietary Information 12
charger plugged and unplugged indications are briefly displayed even when the
unit is off. For more information, see the Battery section under The Menu.
If you have charged the device for 4 or more than 4 hours, and it does not power
on, contact Customer Service at techsupport@orbitresearch.com
10.2 Power On and Off
A square Power (on/off) button is situated at the back of the device. See
Orientation section for more information.
To power on the device, press and hold the Power button for 2 seconds. If for
some reason power on is taking more time, Orbit Reader 20 flashes the first
braille cell to let you know it is coming on.
When you turn the device on, Orbit Reader 20 resumes from the place u left. If
you are using the device or inserting the SD card for the first time, Orbit Reader
20 shows the first file or folder name on the SD card.
If the operating mode of the unit was Bluetooth when last powered off, then the
device restarts in Bluetooth mode.
The Orbit Reader 20 displays, --" No SD card" when the SD card slot is empty.
To turn off the device, press and hold the Power button for 2 seconds.
The Orbit Reader 20 has a low-power standby/sleep mode. Quickly tapping the
Power button puts the unit in sleep mode. Tapping the Power button while the
device is in sleep mode, wakes the device. While editing or when connected to
Bluetooth, if no keys are pressed for 1 hour, the unit automatically goes into
sleep mode. Ideally otherwise, the device goes to sleep after 10 minutes of
inactivity. After 5 hours in sleep mode, the unit shuts off to conserve power.
10.3 Inserting and Formatting the SD Card
The device comes with an inserted SD card with translated braille files already on
it, so that you can quickly learn to use the device by reading the material.
The Orbit Reader 20 uses standard full-size SD cards from 4GB to 32 GB in
capacity. The card must be formatted as FAT32. There is no way to format a
card on the device. Most cards come already formatted. However, you can
format one as FAT32 on a desktop computer for use with the Orbit Reader.
To insert the SD card, find the large slot at the back.
On one of the short sides of the SD card, there are some ridges called SD fingers
or teeth. Position the SD card with the teeth facing down. Now insert the short
side with teeth into the device. The SD card should go in smoothly until it gets
about a quarter of an inch from being fully in the device. At this point you feel a

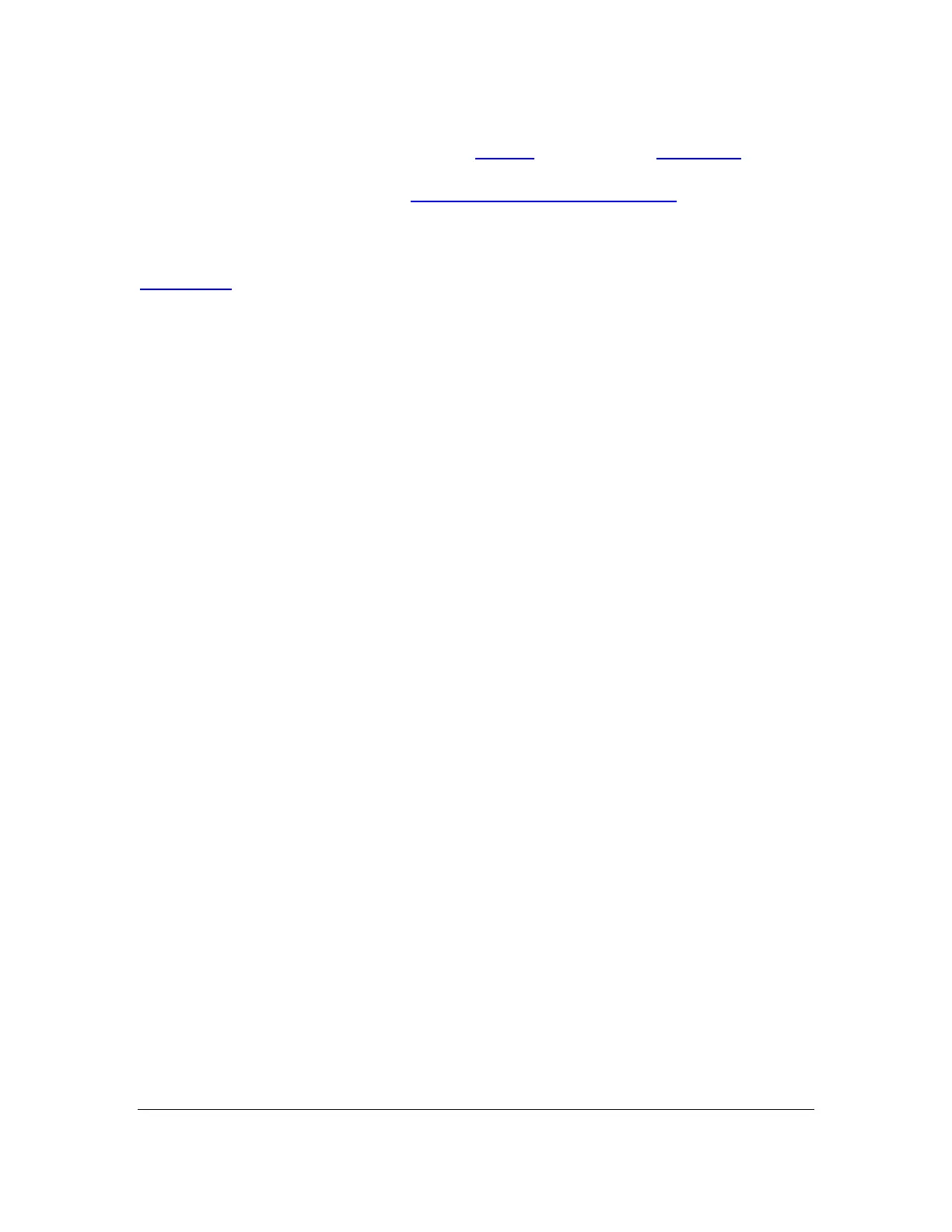 Loading...
Loading...