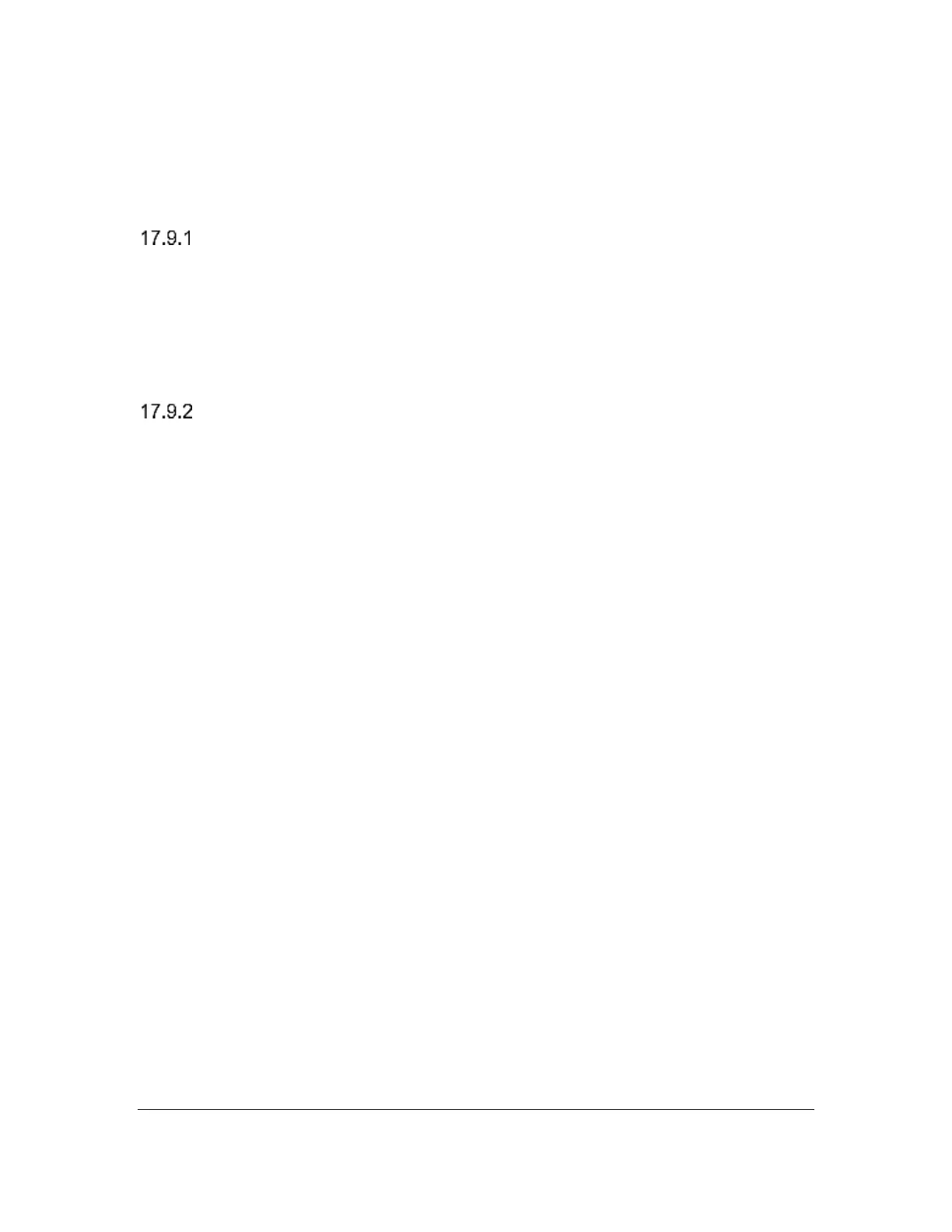Orbit Reader 20 – User guide Version 1.8
Orbit Research Confidential and Proprietary Information 40
17.9 Mac Computers
Orbit Reader 20 can be connected to Mac in two ways. One is to connect using
the USB cable available in the box. The second is to use Bluetooth for a wireless
connection.
Connecting Mac with USB
The simplest way to connect Orbit Reader 20 to a Mac is to connect using a USB
Standard-A to Micro-B cable. First, switch Orbit Reader 20 to the HID protocol by
picking HID in the USB option in the menu. Next, run VoiceOver by pressing the
Apple CMD key + F5. Then, attach the small end of the USB cable to Orbit
Reader 20 with the bumps facing down and the big end to Mac. VoiceOver
automatically recognizes and starts using the display.
Connecting Mac with Bluetooth
The default configuration for pairing with Mac through Bluetooth is ‘Just Works’. If
Bluetooth has been turned off, it can be turned on in the Menu or by pressing
Space + Dots 4 7 on the Orbit Reader 20.
If Orbit Reader 20 is in default connection, follow these steps to pair the device
with a Mac:
1. Turn on Bluetooth. Bluetooth can be turned on in the Menu or by pressing Space
+ Dots 4 7 on the Orbit Reader 20.
2. When VoiceOver is on, open VoiceOver Utility by pressing VO-F8
3. Click the Braille category, click Displays, and then click the Add (+) button
4. Select Orbit Reader 20 in the list. VoiceOver filters the devices it detects to list
only the Bluetooth braille displays that are within range of your computer and
that appear to match a VoiceOver braille display driver.
5. Activate the Orbit Reader 20 device in the list to pair.
Confirm code configuration shows a random number on both Orbit Reader 20's
braille display and on the host device. Follow steps 1 through 3. Mac shows you
a dialog with a security code. To confirm the request, compare the numbers in
the Bluetooth dialog on the Mac with the code shown on your display. If they are
same, select ‘Yes’ in the dialog on Mac. If the numbers do not match, select ‘No’
and try the next Orbit Reader 20 in the list. Pairing request can be accepted by
pressing dot 8 or rejected by pressing dot 7 from Orbit Reader 20 device. The
purpose of this procedure is to allow more than one Orbit Reader 20 device to be
paired in the same room at the same time without pairing the wrong device.
If Orbit Reader 20 does not work with VoiceOver, it is possible that you are not
using the latest Mac OS. In that case, you have two choices:
1. Put the Orbit Reader 20 in Refreshabraille 18 (RB18) Emulation mode. Then
connect it as an RB18,
2. Check for updates. We suggest you update to the latest operating system.

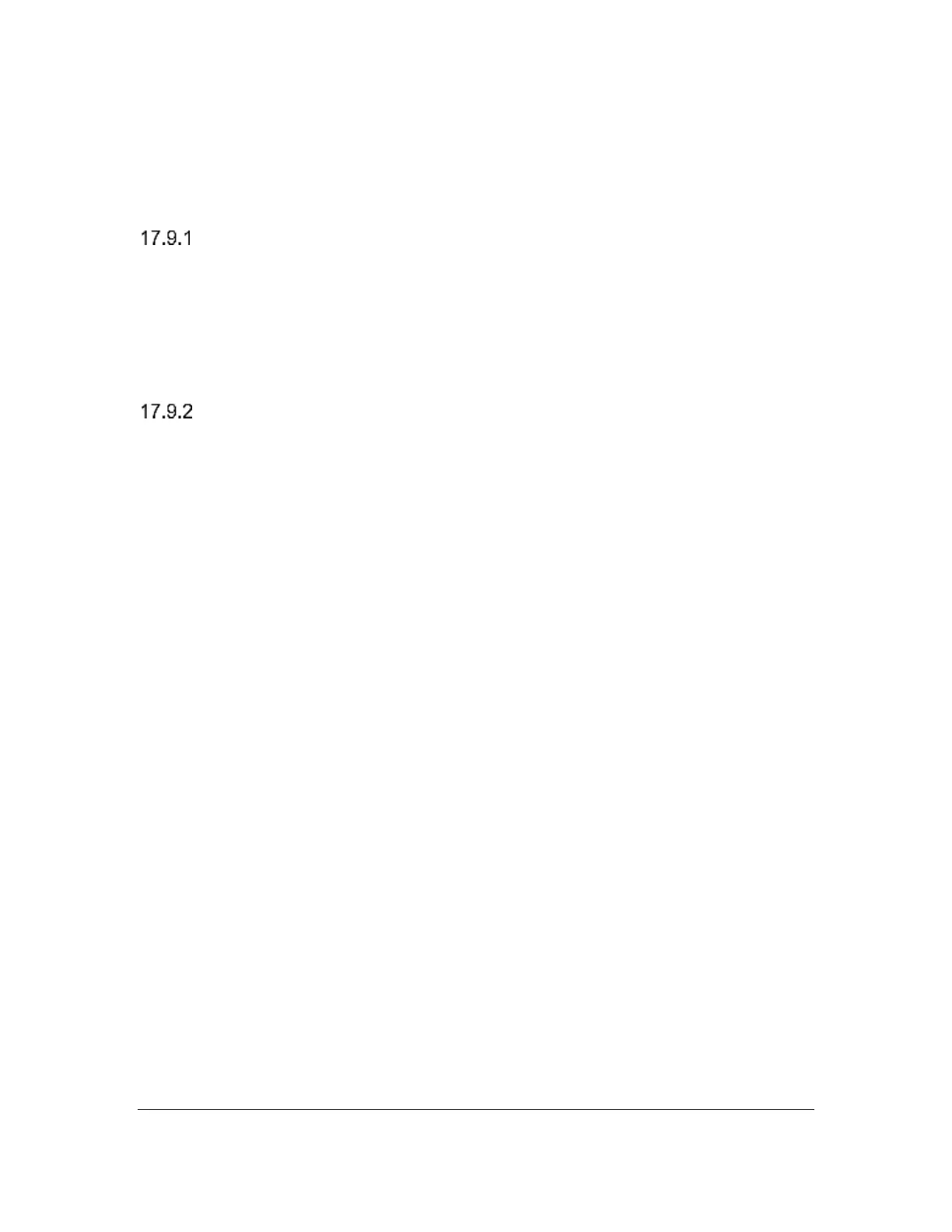 Loading...
Loading...