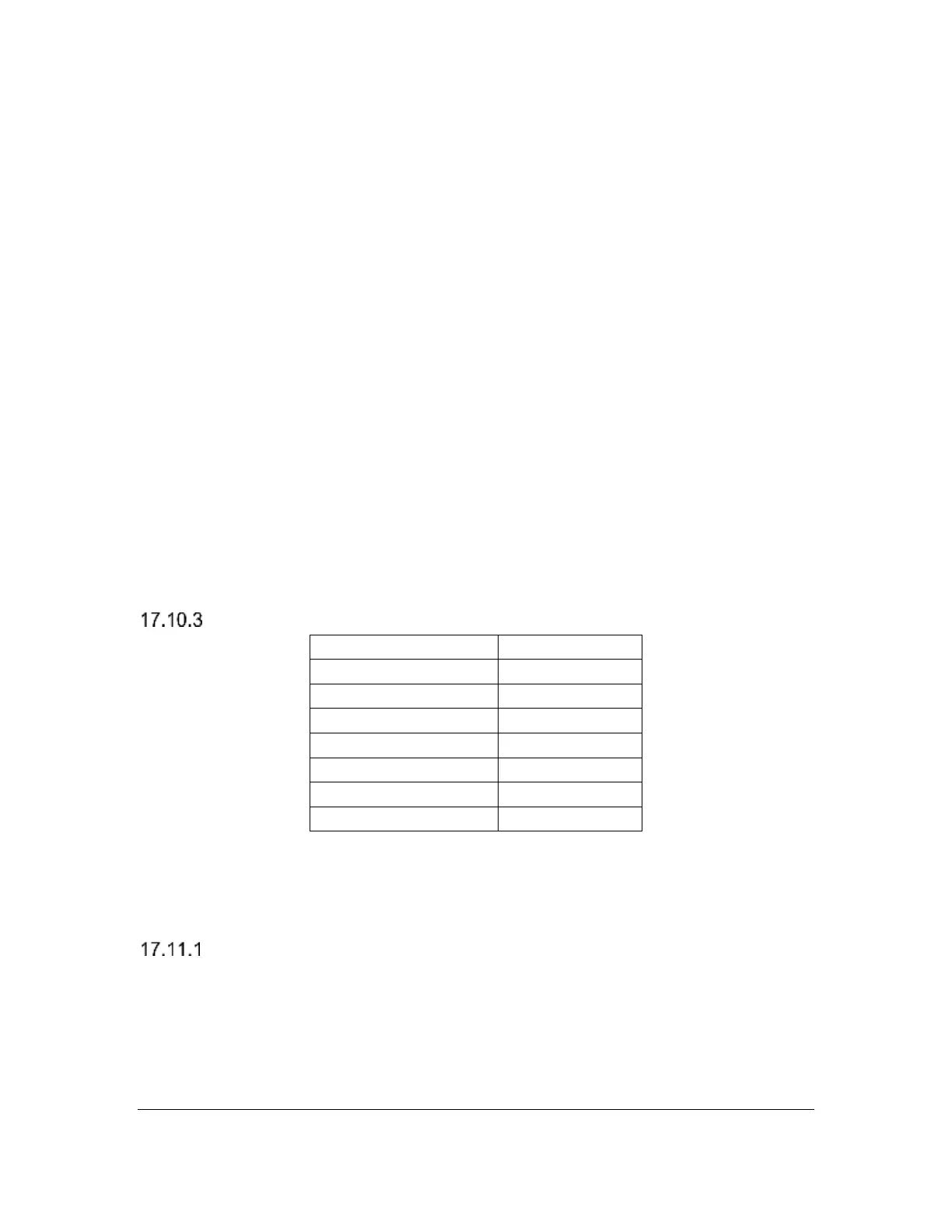Orbit Reader 20 – User guide Version 1.8
Orbit Research Confidential and Proprietary Information 42
switches to eight-dot braille known as Computer Braille. Currently, BrailleBack
does not support any other braille as input.
By default, Android is set to display English Computer Braille.
To set BrailleBack to display Unified English Braille (UEB) - grade 2 braille, follow
the steps below:
1. Press H to open the Home screen.
2. Arrow to and select Apps > Settings > Accessibility > BrailleBack > Settings.
3. Select "Braille type".
o Android generates a dialog screen which indicates the type of braille
being displayed and provides two choices: Literary braille or Computer
Braille.
o Computer Braille is checked by default.
4. Arrow to "Literary braille" and select to check this item.
o When you check "Literary braille," you are returned to the BrailleBack
Settings screen.
5. Arrow to "Literary braille table" and select.
o Another dialog screen opens with a selection of output translation tables.
6. Select English (UEB) - grade 2.
o You are returned to the BrailleBack Settings screen.
BrailleBack Commands
17.11 Chromebook
Currently, you can only use USB to connect to a braille display from a
Chromebook™ notebook computer.
Connecting Chromebook with USB
To connect to Chromebook with USB, follow these steps:
1. Press Dots 2 7 + Space to put the Orbit Reader 20 in Remote HID mode. Alternatively,
Press Up Arrow + Select in the menu, and then arrow to USB.
2. Put the Orbit Reader into the Chromebook USB port. After a few seconds, the
Chromebook detects the device and turns on ChromeVox.

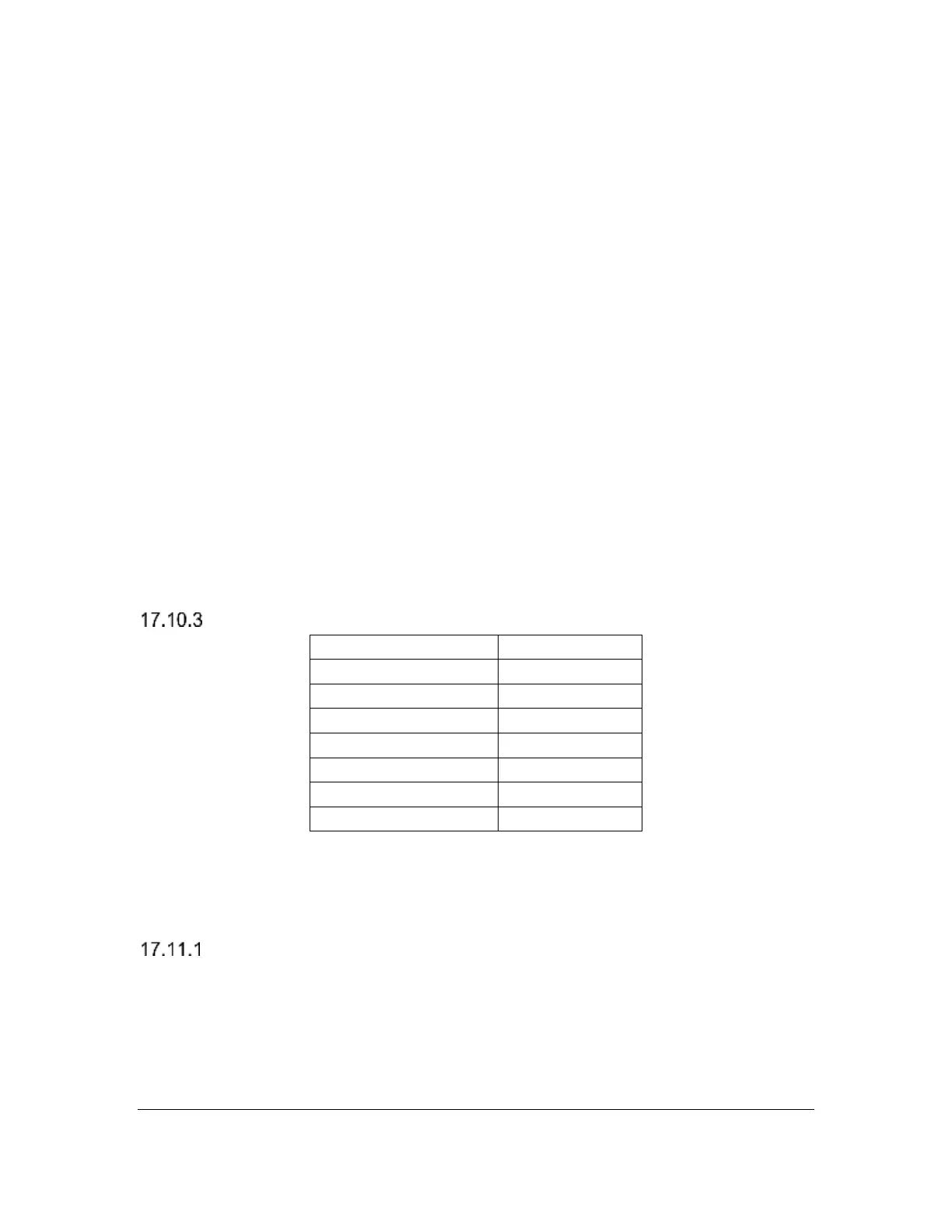 Loading...
Loading...