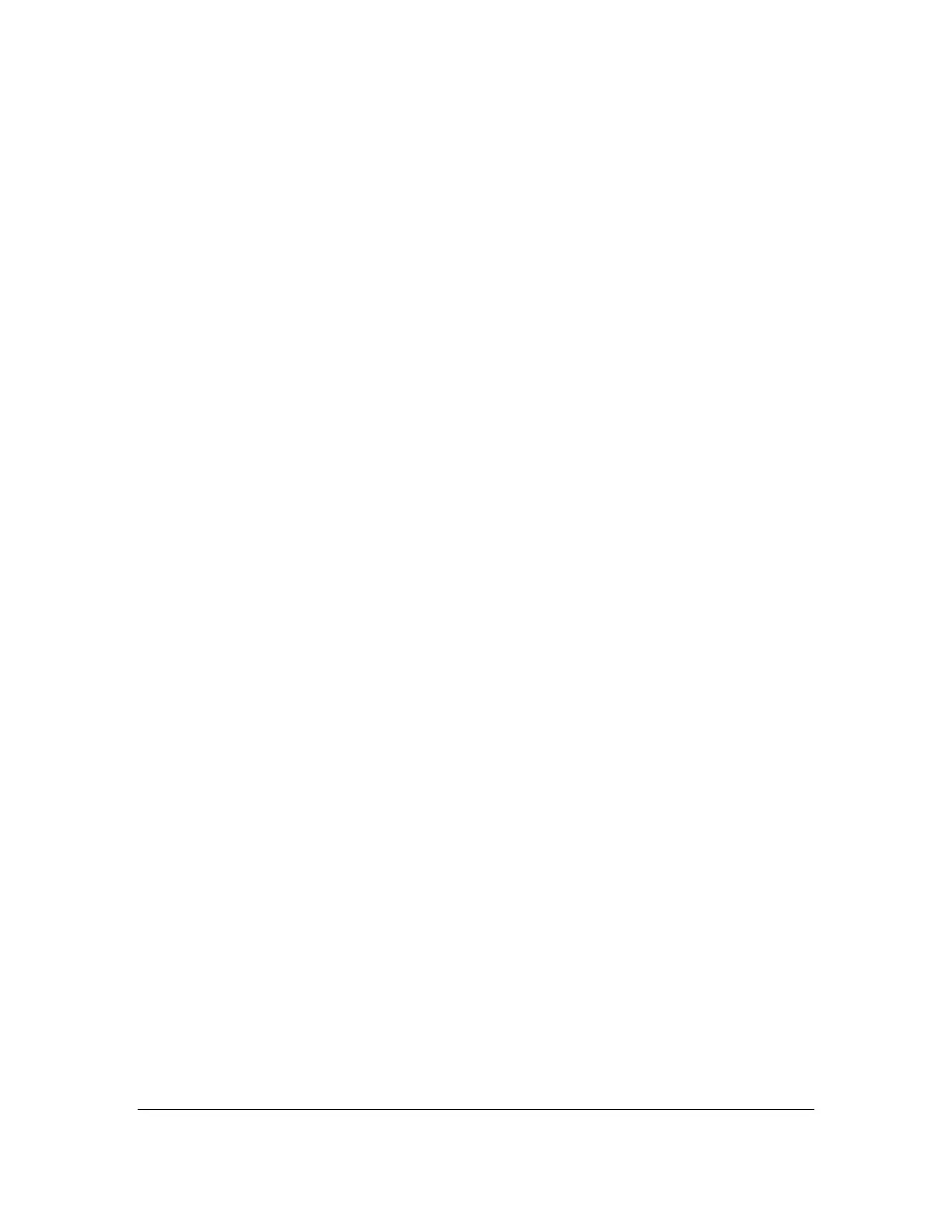Orbit Reader 20 – User guide Version 1.8
Orbit Research Confidential and Proprietary Information 54
4. Copy the extracted files to the Locale folder on the SD card.
22.2 Upload Existing Localization Files
To upload existing localization files:
1. Select ‘Load language’ from the Localization Preference menu.
2. Select one of the three options:
• Load Locale - Orbit Reader 20 shows Region code name list for the
languages that have both the Table files (.lan) and System Messages files
(.loc) available in the "locale" folder on the SD card, along with the default
option. Press Select for the language file of your choice.
• Load.loc Only - Orbit Reader 20 shows the list of System Messages files,
along with the default option. Press Select for the language file of your
choice. Note: You need to ensure that the correct ASCII to Braille table of
the desired region has been uploaded.
• Load .lan Only - Orbit Reader 20 shows the list of Table files, along with
the default option. Press Select for the language file of your choice.
22.3 Switch Localization Files
1. Up + Select to open the Menu
2. Arrow down to Switch language
3. Right arrow to Switch Locale.
4. Press Up/Down Arrow to navigate through options.
5. Press Select to select a language.
If you want to switch only messages, follow steps 1-3 for switching localization
files and press Right Arrow to go to switch .loc only. Then press Select to select
from the options.
If you only want to switch the braille language tables, follow steps 1-3 for
switching localization files and press Right Arrow twice. Then press Select to
select from the options.
23 Troubleshooting
If the Orbit Reader 20 does not power on or seems to freeze, try these options in
the following order:
Option 1: Plug in the device
1. Plug in the unit with the supplied AC wall connector and cable to ensure
that the battery is charged. This is the most reliable power source.
2. Let the unit ‘charge’ for at least an hour or more.

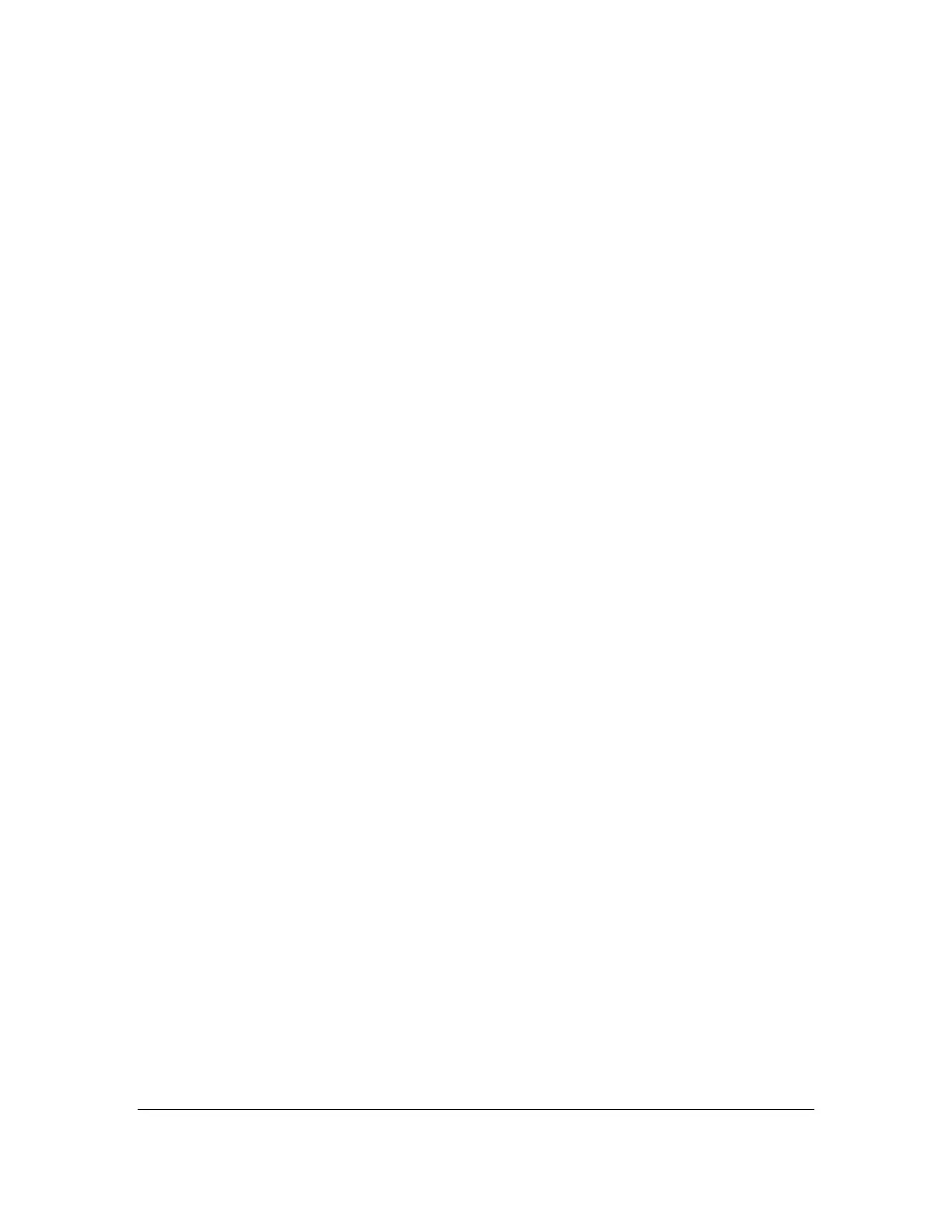 Loading...
Loading...