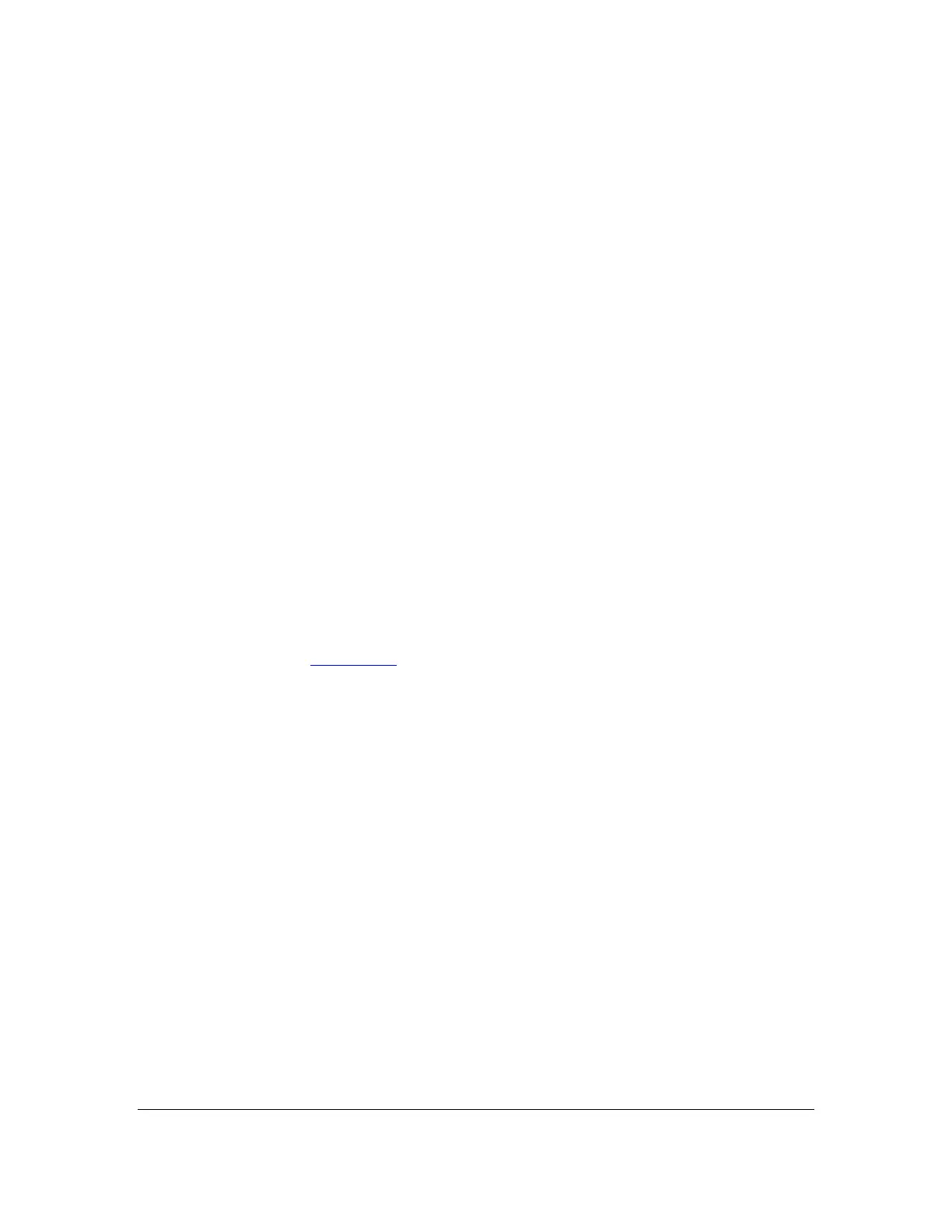Orbit Reader 20 – User guide Version 1.8
Orbit Research Confidential and Proprietary Information 24
Alternatively, you can have ‘Bookshare’ automatically generate braille files of the
titles available.
13.4 Preparing Files
To prepare files for placement on the Orbit Reader 20, follow these guidelines:
• Determine the translation type.
• Translate the file.
• Place the file onto the SD card or use the Mass Storage protocol to copy from
your desktop computer.
To copy files to the SD card, remove card from the Orbit Reader 20 and place it
into a card reader on your computer. Alternatively, you can connect the USB
cable from the Orbit Reader 20 to your computer and activate the Mass Storage
protocol on Orbit Reader 20 by either pressing Space + Dots 5 7 or selecting
Mass Storage from the USB option in the menu. When using the Mass Storage
protocol, Orbit Reader 20 shows up as a drive on the computer, and here, you
cannot use other functions of Orbit Reader 20.
14 The Reader
In Stand-Alone mode, the Orbit Reader 20 displays the content of files stored on
an SD card. It does not do any translation or interpretation.
The Orbit Reader 20 is designed to be a stand-alone reader. Placing BRF, BRL,
or TXT content (see File Types section) on an inserted SD card turns it into an
on-the-go braille book reader. When first powered on, the Orbit Reader 20
displays the contents of the first file on the SD card. To get to the file list, press
Dot 7. Go to the desired file using up or down arrow key. Press Dot 8 or Select
to open the file. Use Left and Right Panning keys to read it. There are many
other functions in reading mode such as Find, Power Move, Bookmarks, and
even a menu to set preferences. The following sections describe commands and
settings that can be used while reading.
When you turn the device on, Orbit Reader 20 resumes from the last place of the
last file in use. For first-time use, it displays the first file or folder on the SD card.
Press Dot 7 to close the file and display File Manager, which shows a list of files
on the SD card. If there is no SD card inserted, the message "-- No SD card" is
displayed.
When you reach the end of a file, "-- End of file" is displayed by the Reader.
Similarly, if you are at the beginning of the file, "-- Start of file" is displayed.
14.1 Reader Commands
While in Stand-Alone mode, the following commands are available.

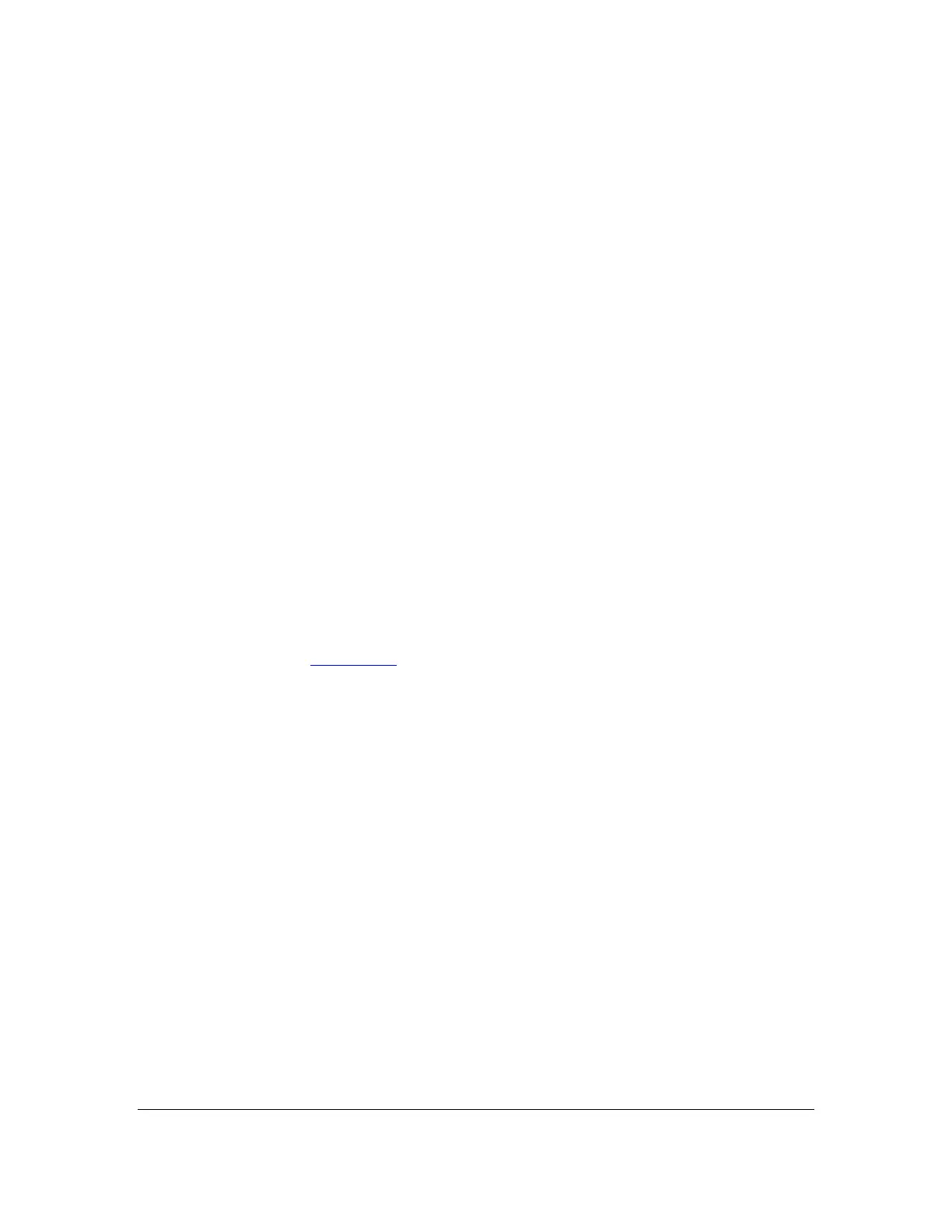 Loading...
Loading...