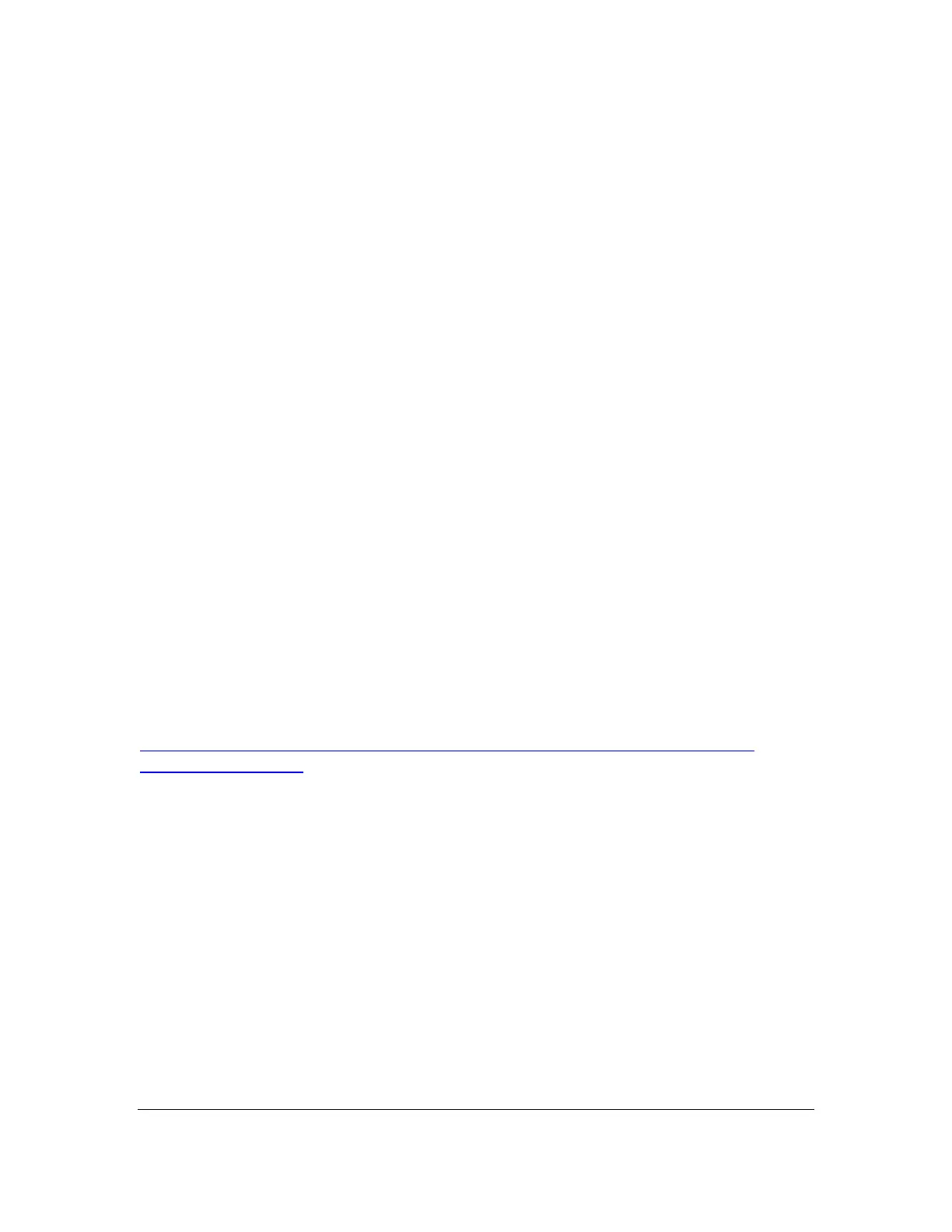Orbit Reader 20 – User guide Version 1.8
Orbit Research Confidential and Proprietary Information 50
Alerts are seen by invoking the Menu or the Editor Context Menu. Pressing
Select causes the next alert to appear, if there are any. The alert is removed from
the alert list once it has been displayed.
If no more alerts are in the list, the first Menu or Editor Context Menu item
appears. Pressing Dot 7 clears all pending alerts and puts you back on the first
Menu or Editor Context Menu item.
If the alert message length is longer than 20 characters, you can navigate
through the message using Panning keys. If you are already in Menu or Editor
Context Menu when an alert appears, you can review the alert by pressing
Space key.
20 Reboot the Device
If the Orbit Reader 20 suddenly does not respond to button presses, and you
know that the battery is not fully discharged, then you may try rebooting the
device by pressing the lower Right Panning key + Dot 8. There is no indication of
the reset event. The unit is in power off condition after reset and needs to be
powered on before it can be used.
21 Device Upgrade Procedure
There are two parts to upgrade: 1) downloading the software and 2) upgrading
the Orbit Reader 20. Each part of the upgrade is explained in the following two
sections of this document. Read each section carefully before proceeding.
21.1 Download the Software
To implement this release, you need a PC running Microsoft® Windows XP or
later. The latest version of the software can be downloaded from
http://www.orbitresearch.com/support/orbit-reader-20-support/orbit-reader-
firmware-download/
When download is complete, follow these steps:
1. Open the folder on your computer where the firmware file was downloaded.
2. Right click on the file and choose "Extract all" OR select the file by placing arrow
to it. Press the application key and choose "Extract all" from the Context menu.
3. Follow the dialog steps to extract it to a folder of your choice.
When finished, your chosen folder should contain a folder named after the
version of the release, for example, OR20_XX.XX.XX. Make a note of the
location of this folder for use in the next section of this document.

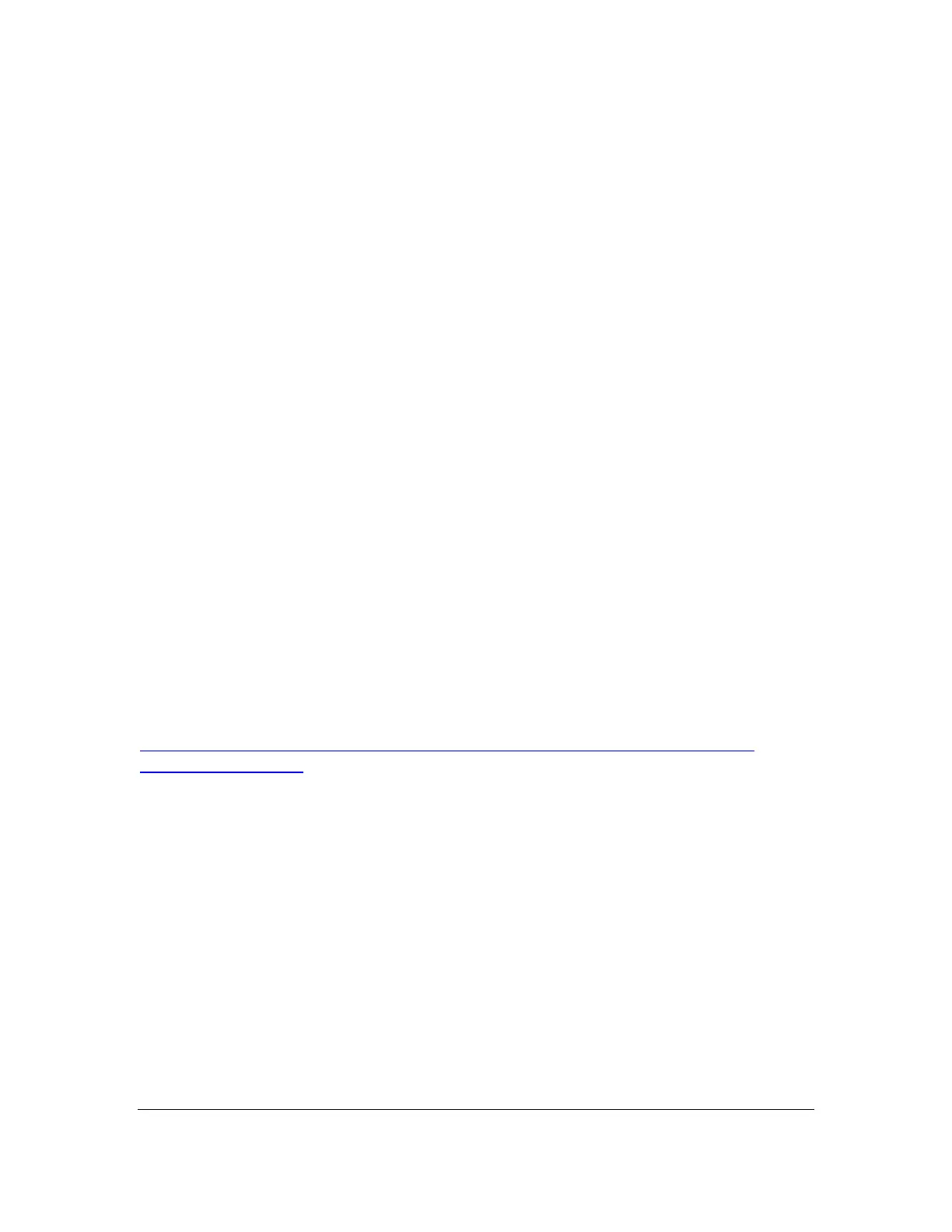 Loading...
Loading...