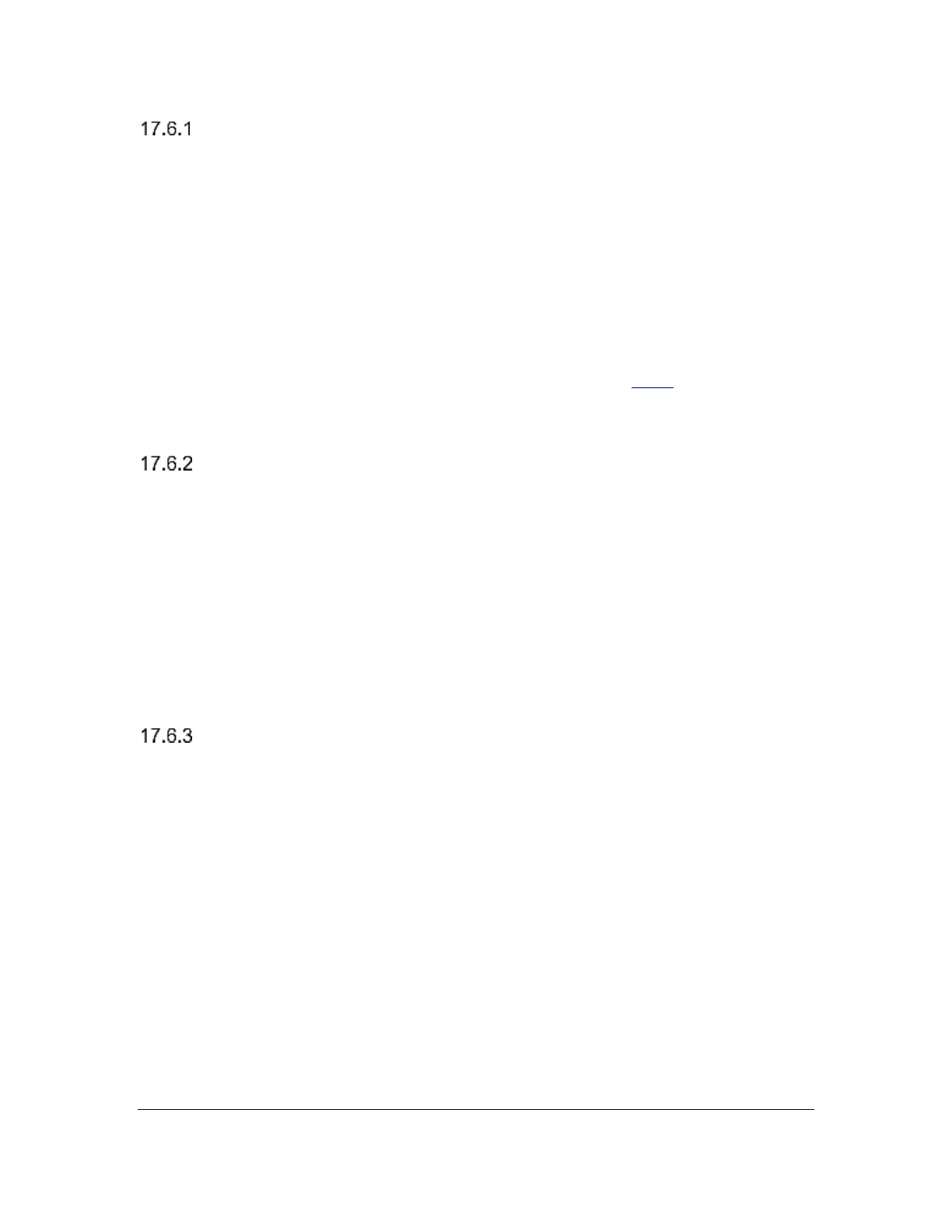Orbit Reader 20 – User guide Version 1.8
Orbit Research Confidential and Proprietary Information 36
Human Interface Device (HID)
When using Orbit Reader 20 with a screen reader that supports HID, follow these
steps:
1. Turn on Orbit Reader 20. Orbit reader 20 displays the last braille you were
reading.
2. Connect the USB cable to the host and to the Orbit Reader 20. "-- Charger
connected" is displayed.
3. On the Orbit Reader 20, press Space + Dots 2 7. "-- Remote HID mode" is
displayed.
4. Start the screen reader. Orbit responds by displaying what the screen reader is
showing. If your screen reader does not support HID, see Serial below.
To switch back to Stand-Alone mode, press Select + Left Arrow.
Serial
When using a screen reader that only supports Serial protocol, follow these
steps:
1. Turn on Orbit Reader 20. It displays the last read material.
2. Connect the USB cable. "-- Charger connected" is displayed.
3. On Orbit Reader 20, press Space + Dots 3 7. "-- Remote Serial mode" is displayed.
4. Install any necessary drivers. See the Orbit Reader 20 Resources page or screen
reader manufacturer's support webpages.
5. Configure the screen reader. Refer screen reader section in this document or
refer to your screen reader documents.
Mass Storage
To use an SD card inserted in the Orbit Reader 20 as a drive on your computer,
follow these steps:
1. Turn on Orbit Reader 20. It responds with braille from your last activity.
2. Connect Orbit Reader 20 with your computer using USB cable. "-- Charger
connected" is displayed.
3. On the Orbit Reader 20, press Space + Dots 5 7. "-- Mass Storage mode" is
displayed. Depending on your settings, the computer also responds with a
notification of a new drive that is now available.
4. Use your PC to read and write files on the new drive.
To switch back to Stand-Alone mode, press Select + Left Arrow. Do not switch
back to Stand-Alone mode while file transfers are in progress.
Note: If you have hidden files enabled on your device, you may encounter the
following files:

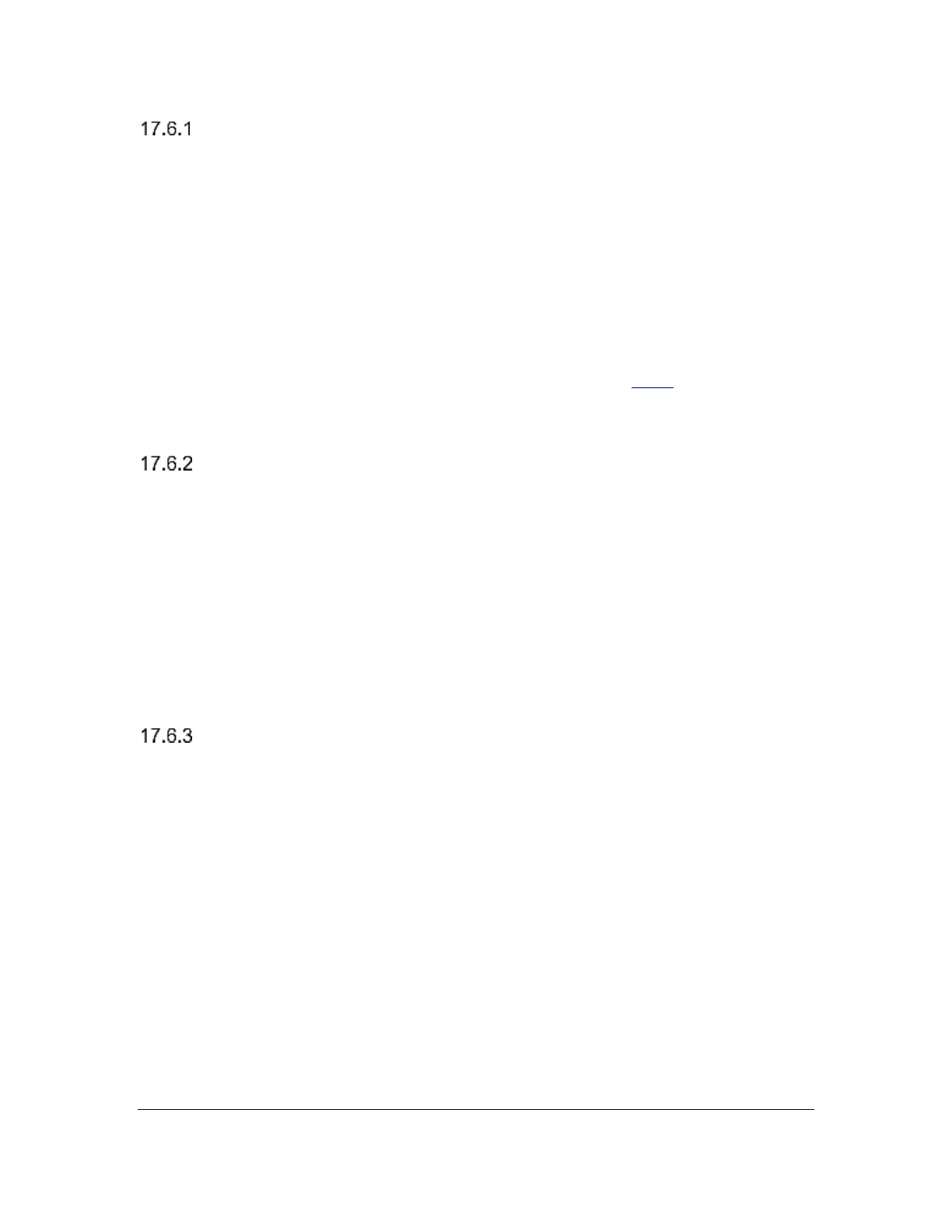 Loading...
Loading...