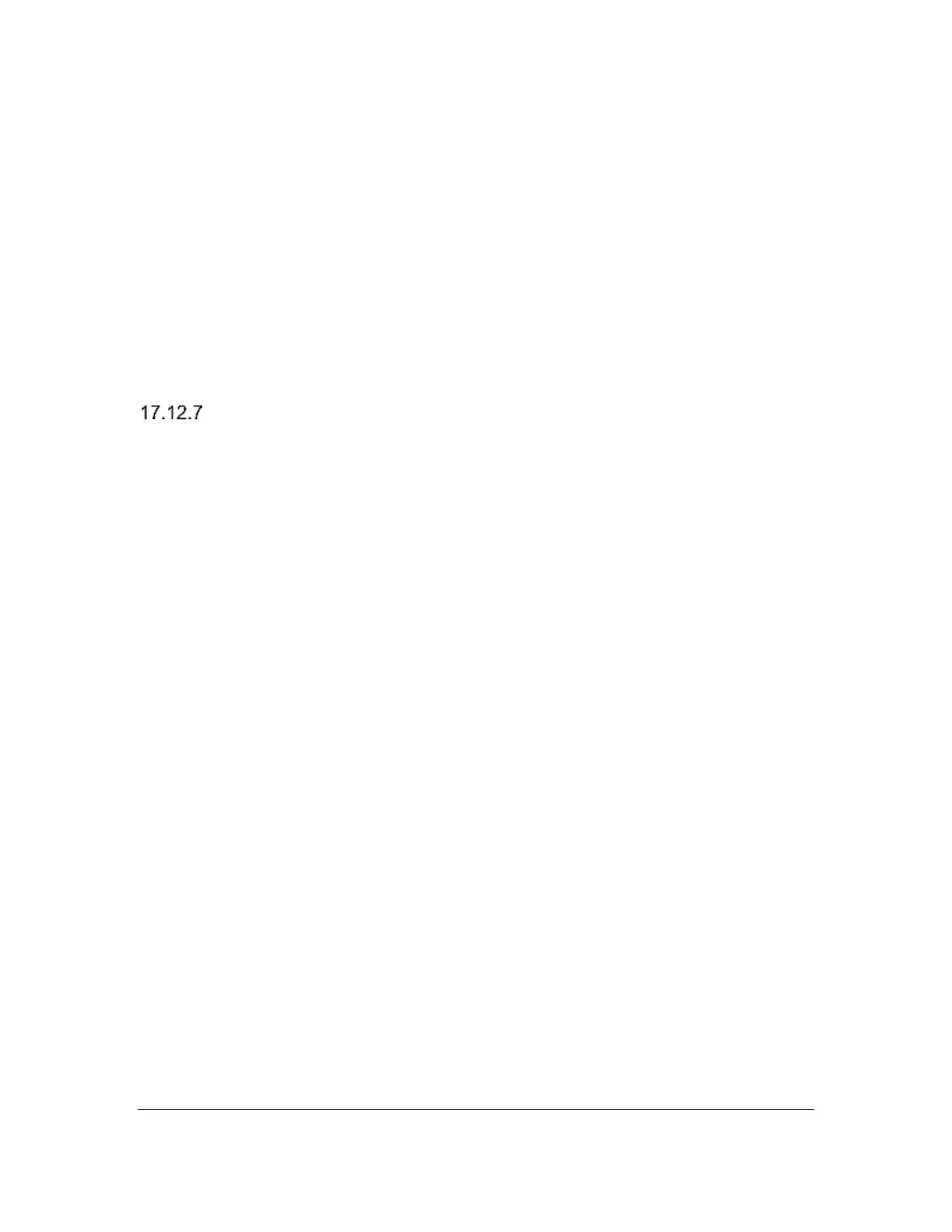Orbit Reader 20 – User guide Version 1.8
Orbit Research Confidential and Proprietary Information 49
1. Press Select + Up Arrow to open menu
2. Down Arrow to the USB selection
3. Right Arrow to select HID
4. Press Select
5. Press Dot 7 to return to the last location
Dolphin Screen Reader automatically detects Orbit Reader 20 and begins
displaying braille.
Another way to quickly switch to HID mode is to use the shortcut keys Space +
Dots 2 7.
Windows-Eyes
Window-Eyes is no longer being updated. For this reason, there are no Orbit
Reader 20 drivers for Window-Eyes. To use Window-Eyes with Orbit Reader,
you must emulate Refreshabraile 18.
To connect to Window-Eyes using USB, the Orbit Reader 20 USB protocol must
be set to Serial. To do this, follow these steps:
1. Press Select + Up Arrow to open the menu
2. Down Arrow to USB and press Select
3. Press Right or Left Arrow keys to select Serial
4. Press Select
5. To exit, press Dot 7
To select a display, open the Braille Display option in the Window-Eyes File
menu. There is no driver for Window-Eyes for versions prior to 7.1. However, you
may use Orbit Reader 20 by selecting any Baum display with input keys. The
Vario Connect and the Braille Connect are two displays that work. Select the
display and set the COM port number established while connecting to Windows
PC.
18 Key Lock Command
The Key Lock command prevents accidental key presses. The command is to
hold Dots 7 8 for two seconds or more. Pressing and holding these same keys
again, unlocks the keys. You can also unlock the keys by turning the device off
and then on again.
19 System Alerts
System alerts, such as — “Battery low" are indicated by a periodic cycling of dot
8 in the last cell of the device.

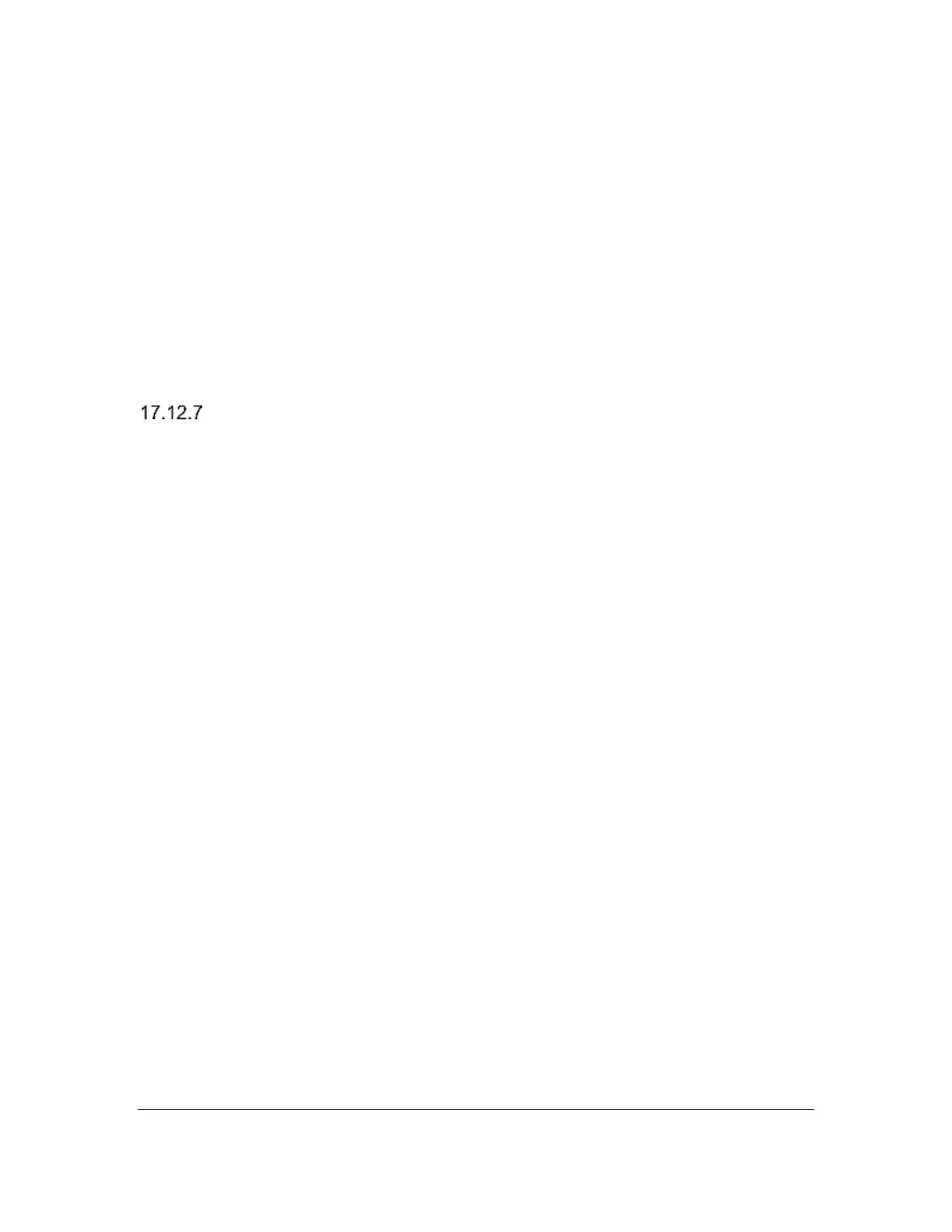 Loading...
Loading...