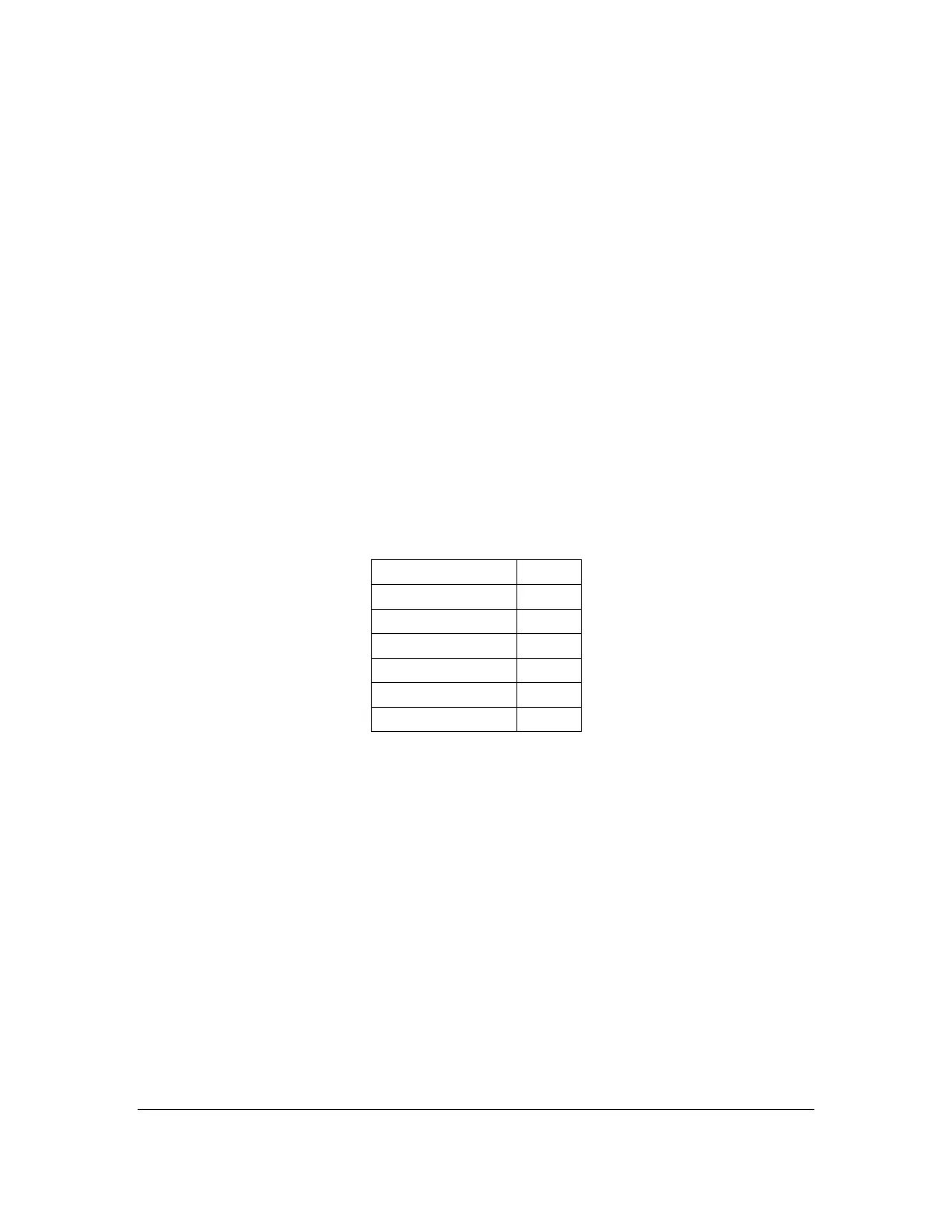Orbit Reader 20 – User guide Version 1.8
Orbit Research Confidential and Proprietary Information 33
When you use Orbit Reader 20 as a display for other hosts, the screen reader on
that host device provides translation and other braille settings. Refer documents
for screen reader.
The only hotkeys used with Remote mode that are not sent to the remote device
are:
• Pressing Select + Up Arrow opens the Orbit Reader 20 Menus.
• Pressing Select + Left Arrow returns Orbit Reader 20 to Stand-Alone mode.
• Pressing Select + Right Arrow returns Orbit Reader 20 to Remote mode.
• Pressing Select + Down Arrow brings up an Edit box where you can type and
submit up to 255 characters of text to the remote device. Press Dot 8 to submit
or Select to cancel.
17.2 Before you Connect
Before you connect Orbit Reader 20 to a host, it is important to set the device so
that the screen reader(s) you use, recognize it. Newer versions of screen readers
recognize the Orbit Reader 20. The table below shows the first version of the
screen reader to directly support Orbit Reader 20.
If you have an earlier version of screen reader, or one that does not support Orbit
Reader 20, you must set Orbit Reader 20 to emulate Refreshabraille 18.
Note: In Refreshabraille 18 emulation, only the first 18 braille cells are used.
To set the device to emulate Refreshabraille 18, select Emulation from the Orbit
Reader 20 menu and select RB18. If you plan to connect multiple host devices
and any of your preferred screen readers do not support Orbit Reader 20, you
must use the same emulation setting for each device. Note that if you already
have emulation set and you want to change the setting, you must disconnect the
device from the host first. Temporarily turn off your screen reader's braille
support before altering the setting.
If you have paired Orbit Reader 20 with Emulation off, unpair it from Bluetooth
connections before using it again.

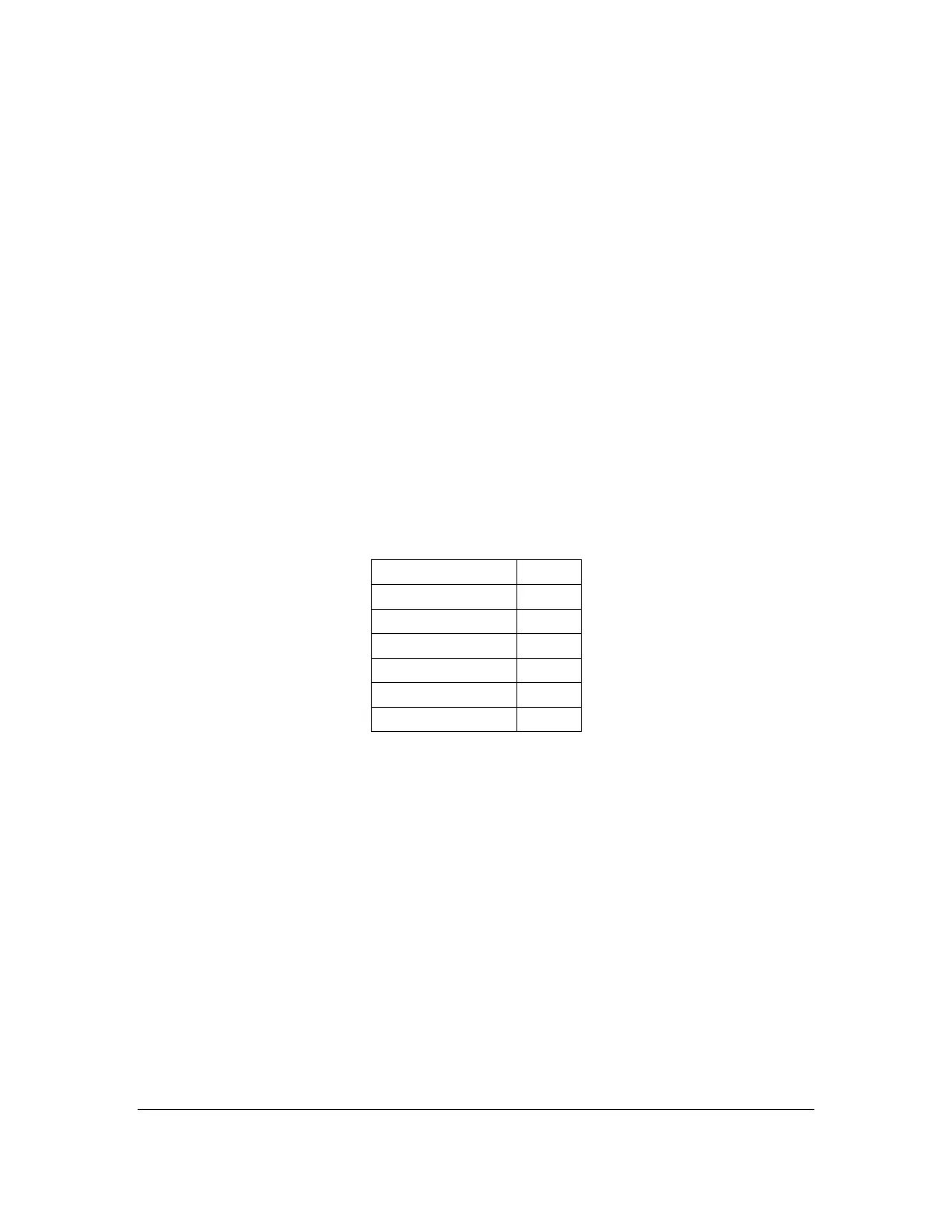 Loading...
Loading...