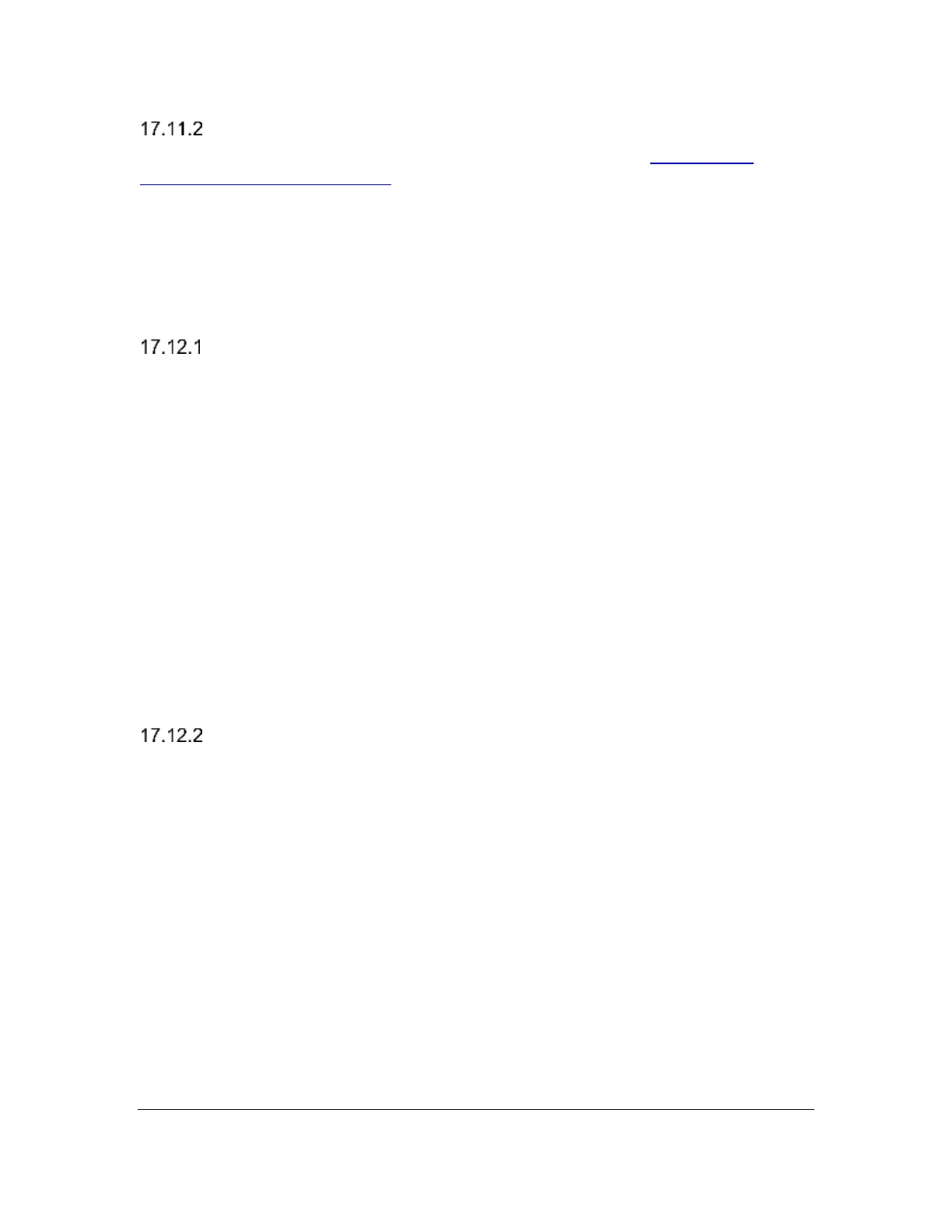Orbit Reader 20 – User guide Version 1.8
Orbit Research Confidential and Proprietary Information 43
ChromeVox Settings/Commands
To adjust ChromeVox settings or learn commands, follow the Use a braille
device with your Chromebook on Chromebook Accessibility Help webpage.
17.12 Windows PCs
Before connecting Orbit Reader 20 with a PC, you must first decide how you
wish to connect: Bluetooth or USB. This is a personal choice. USB charges the
device as you use it, so it is a good choice when your battery is low. Bluetooth
does not use wires, so it is a good choice when you are on the go.
Connecting Windows with USB
If your screen reader does not support HID, switch to the Serial protocol on the
Orbit Reader 20 with the hotkey or selecting Serial from the USB option in the
menu.
For Windows versions 7 and newer, the serial interface requires the installation
of two drivers: one for the USB and one to make the USB port appear like a COM
port. The only exception is Windows XP. Because it is Serial only, it can just be
plugged in. The second driver is required because many screens reading
programs handle braille displays like a serial device. The COM port assignment
driver shows the assigned port number used to communicate with the display.
Take a note of the COM port number for later use. If you need to look at it later,
go to Device Manager while the display is connected and look in the section for
Ports: COM and LPT. One of the COM ports is assigned to Orbit Reader 20. You
need to use that number when you set up your screen reader.
Once the display is connected to the device you wish to use, configure the
software to use Orbit Reader 20.
Connecting Windows with Bluetooth
When connecting the Orbit Reader 20 with Bluetooth, you must first choose a
pairing configuration.
The default configuration is ‘Just Works’. If Orbit Reader 20 is in default
connection, follow these steps to pair the device:
1. On the PC, perform a Bluetooth search.
2. Select Orbit Reader 20 from the list of Bluetooth devices.
Confirm code configuration shows a random number on both the Orbit Reader
20's braille display and on the host device. Follow steps 1 and 2; then, to confirm
the request, compare the numbers in the Bluetooth dialog on the Windows PC
with the code shown on your display. If they are the same, select ‘Yes’. If the
numbers do not match, select ‘No’ and try the next Orbit Reader 20 in the list.
Pairing request can be accepted by pressing dot 8 or rejected by pressing dot 7
from Orbit Reader 20 device. The purpose of this procedure is to allow more than

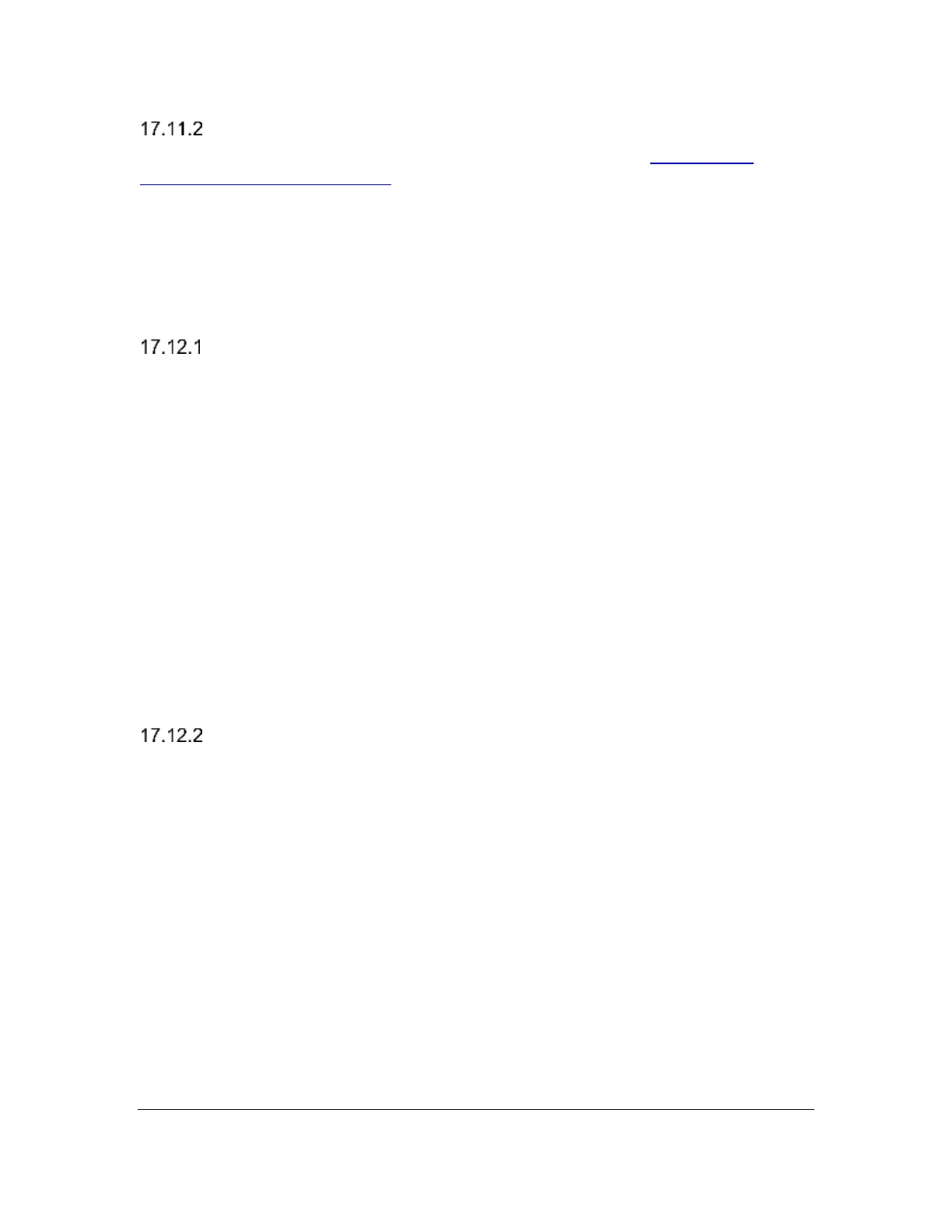 Loading...
Loading...