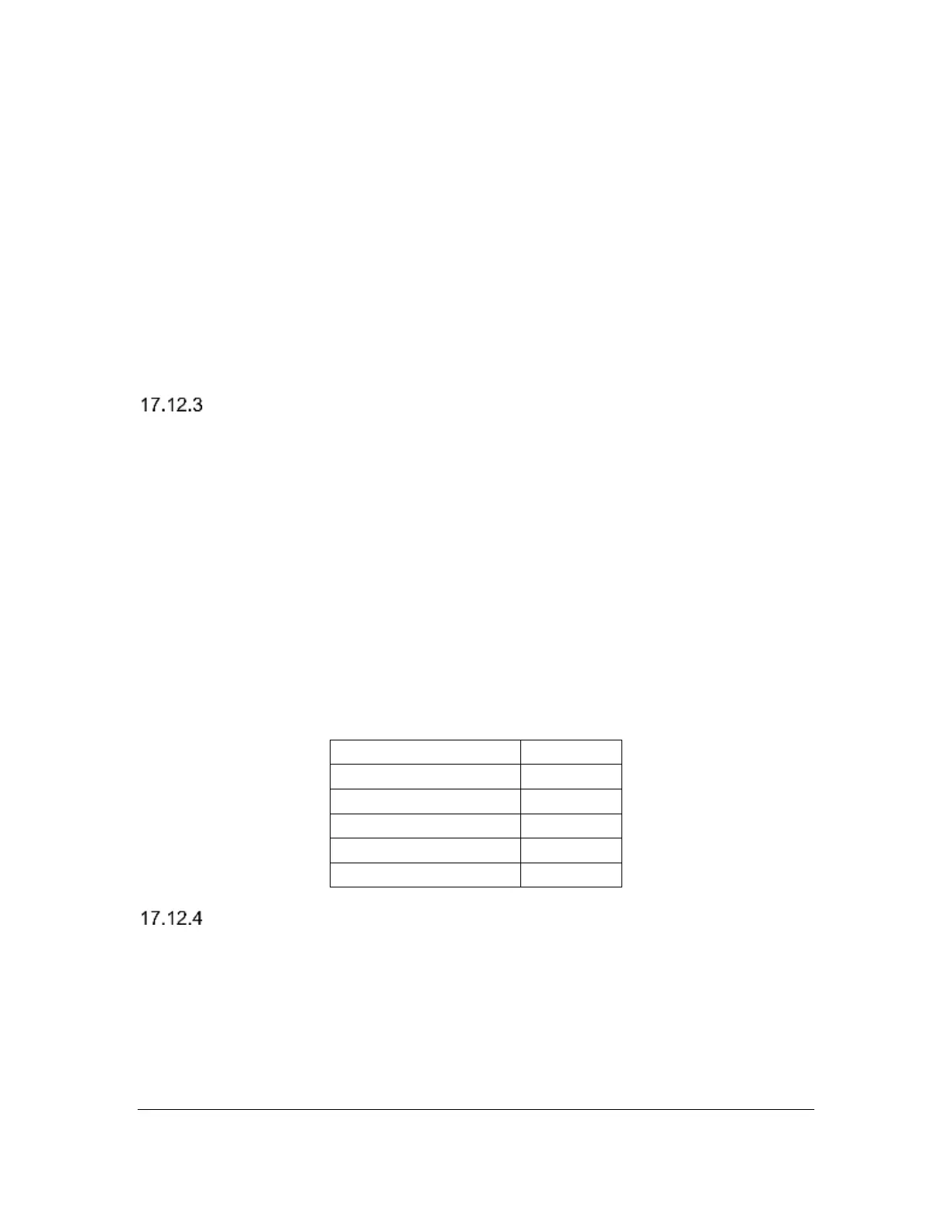Orbit Reader 20 – User guide Version 1.8
Orbit Research Confidential and Proprietary Information 44
one Orbit Reader 20 device to be paired in the same room at the same time
without pairing the wrong device.
The device pairs with the Orbit Reader 20 and an incoming Bluetooth virtual
serial port is set up on the PC.
Next, check the Ports list in the Windows Device Manager to find the COM port
number assigned to the incoming Bluetooth serial port. Make a note of this
number.
In your screen reader on the PC, set the active Braille display COM port to use
as the relevant Bluetooth serial port COM number.
Non-Visual Desktop Access (NVDA)
If you have NVDA (version 2017.1 or later) installed on your PC, it automatically
recognizes the Orbit Reader 20. If NVDA is not recognizing the display, go to the
NVDA Preferences menu and select Braille Settings from the list. From the braille
display drop-down menu, select "Baum/Humanware/APH/Orbit Displays" and
click OK.
Note: NVDA works in HID only, not Serial.
If Orbit Reader 20 is not one of the displays shown in the Braille Display list,
upgrade NVDA to the newest version and repeat the process.
NVDA turns ‘On’ braille output when it is configured for the display. To turn ‘Off’
braille support, select "No Braille" from Braille Display options in the Braille
Settings menu.
17.12.3.1 NVDA Commands
Job Access with Speech (JAWS)
Currently, the Orbit Reader 20 supports JAWS version 11 or newer. JAWS
versions prior to 11 are not supported.
When connecting Orbit Reader 20 to JAWS by USB, it must be set to use the
HID protocol by pressing Space + Dots 2 7.
To connect Orbit Reader 20 by USB, follow these steps:

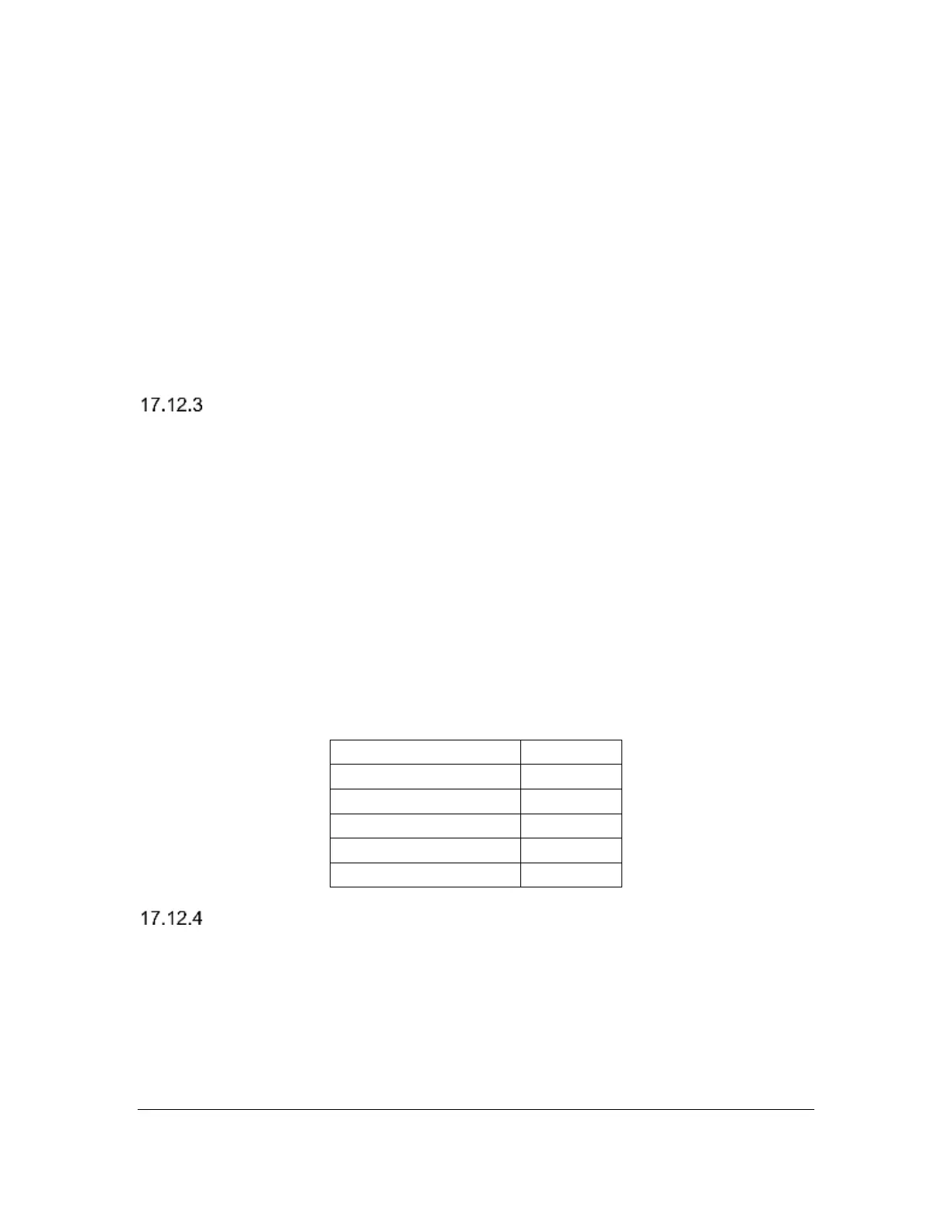 Loading...
Loading...