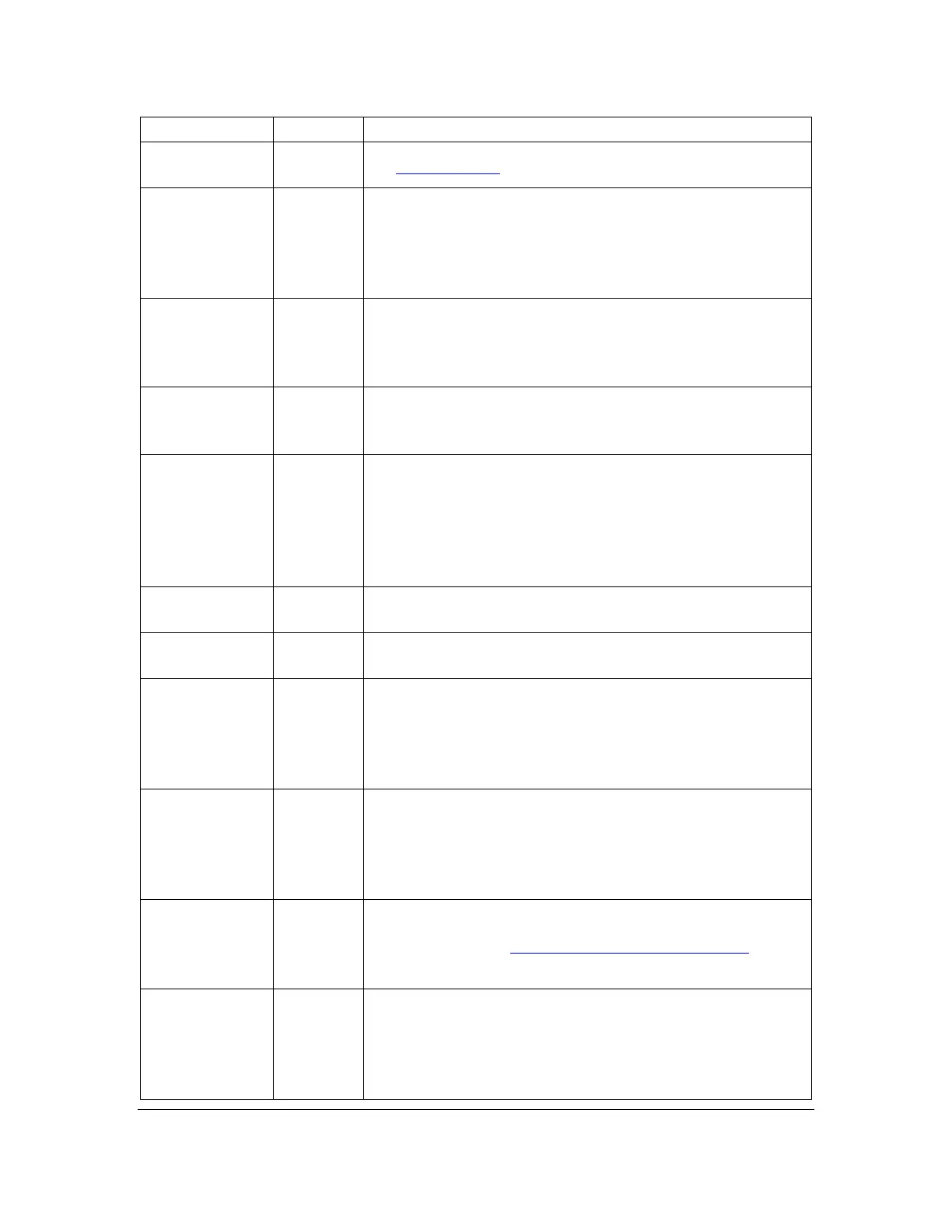Orbit Reader 20 – User guide Version 1.8
Orbit Research Confidential and Proprietary Information 25
Go to Previous
or Next display
See Panning Keys section for more information.
Go to Previous
or Next
Character
If you press Right Arrow key, the next letter appears on the
right side of the display.
To conform to traditional braille display navigation
commands, the Reader also supports Space + Dot 3 and
Space + Dot 6.
Go to Previous
or Next Word
Space +
Left or
Right
Arrows
If you press Space + Right Arrow, the next word appears
on the right side of the display. The Reader also supports
Space + Dot 2 and Space + Dot 5.
Go to Previous
or Next Page
Pressing Dot 3 or Dot 6 moves the cursor back or forward
in the file to the next page marker (form
feed) or 1000 characters, whichever comes first.
Go to Top or
Bottom of a file
Pressing Dot 1 moves to the top of a file; pressing Dot 4
moves to the bottom of a file. Alternatively, Long press Up
and Long press down keys can be used to jump to the top
and bottom of a file, respectively. (For compatibility with
other devices, Space + Dots 1 2 3 moves to the top and
Space + Dots 4 5 6 moves to the bottom of a file.)
If reading a file, pressing Dot 7 returns you to your
previous location.
Pressing Select + Up Arrow opens the Menu.
In addition to the automatic bookmark placed when you
close a file, Orbit Reader 20 lets you set additional
bookmarks. Reader displays the message "-- Bookmark
added" or "-- Bookmark cleared" if there was already a
bookmark at that position.
Go to Previous
or Next
Bookmark
The Reader responds by moving the cursor to the
bookmarked position. The bookmarked location appears as
the first character on the display. If there are no marks in
the indicated direction, "-- No more bookmarks" is
displayed.
Power
Move/Search
Forward and/or
Back
Dots 8 +
Left or
Dots 8 +
Right
Press Dots 8 + left to move back. Press Dots 8 + right to
move forward. See Power Move Forward and Back section
for more information.
Pressing Space + F opens an input field (Edit Box) with a
cursor. By default, it shows the last search string on the
display. This allows you to perform search in a specific
braille format by typing the text in the same braille format.
Press Dot 8 to begin the search. To exit the Edit Box

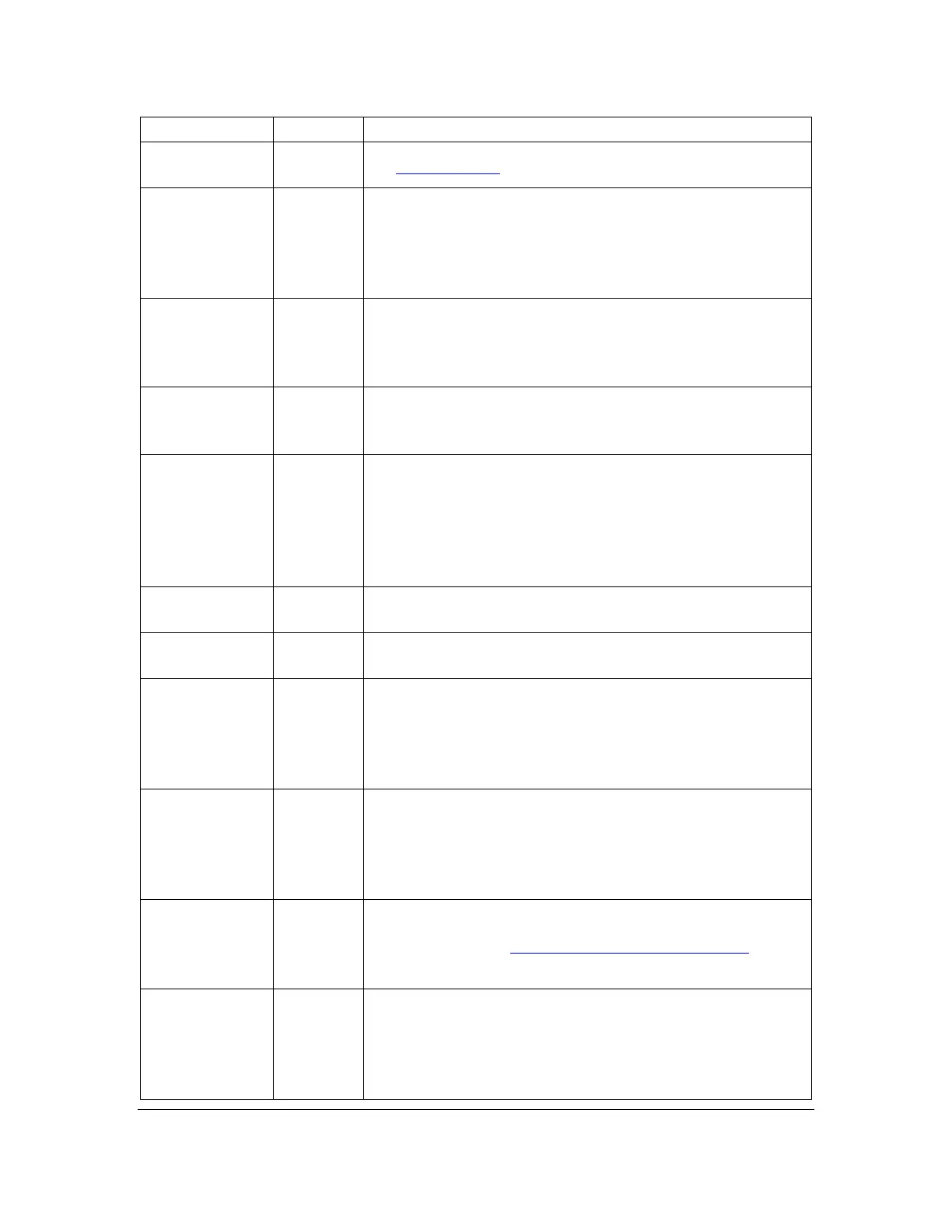 Loading...
Loading...