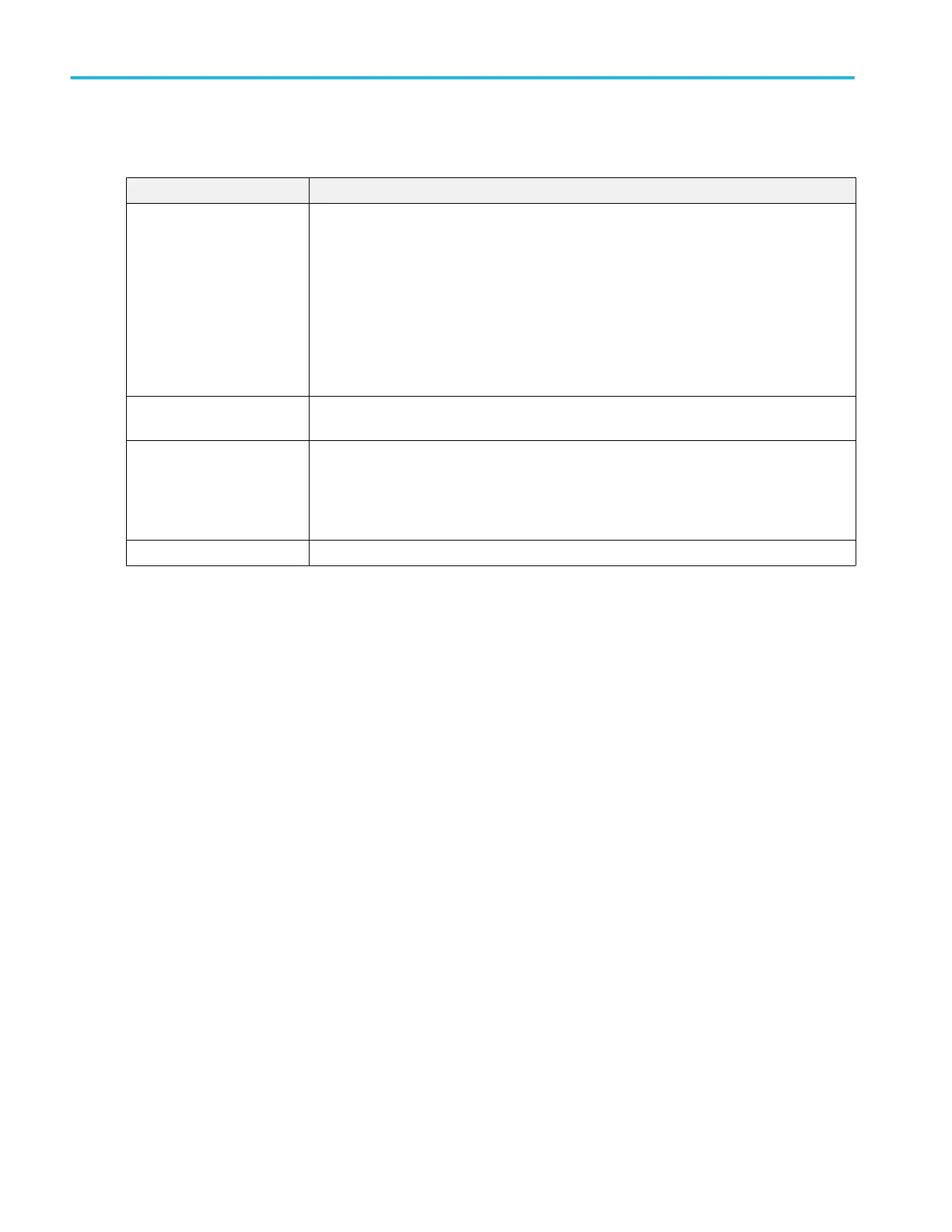Save As configuration menu (Harmonics Results Table).
Field or control Description
Save Location Sets the location to save the file. The default value is the last location to which a file was saved.
Tap on the file path and use a keyboard to enter the location Use and external keyboard or
double-tap on the file name to open the on-screen keyboard and enter the path details.
You can also use the Browse button to open a menu to navigate to and select the location to
which to save the file.
Tap the down arrow icon on the right end of the field to open the list of recently saved file
locations, for the current save type, up to a maximum of 20 locations.
Browse Tap to open the Browse Save As Location dialog, to navigate to and select the location to which
to save the file. See Browse Save As Location configuration menu on page 284.
File Name The file name assigned to the file. The default file name is Tek000. The file name increments on
the next save (Tek001, Tek002, and so on).
Tap on the file name and use a keyboard to enter a new file name. Or double-tap on the file
name to open the on-screen keyboard and enter a file name.
Save as Type You can only save a Harmonics Results table to a comma-separated value (csv) format file.
Annotation and navigation on waveform plots/data and results table (optional)
Annotation and Navigation are applicable for all the cycle based measurements such as Switching Loss, di/dt, dv/dt, Timing
Analysis, and Amplitude Analysis.
To navigate on the results table follow the steps:
1. Tap Add New... Measurement.
2. Select the appropriate signals source or sources.
3. Select a supported power measurement (Switching Loss, di/dt, dv/dt, R
DS(on)
, Timing Analysis, or Amplitude Analysis) and
tap Add.
4. Double-tap the added power measurement badge to open that measurement's configuration menu.
5. Tap Power Autoset button for live signals.
6. Select the Time Trend Plot if the measurement includes it.
7. Push the Single/Seq button on the front panel.
8. Single-tap the measurement badge to display the navigation buttons on the badge.
9. Tap the Next orPrevious buttons to navigate to the next or previous measurement region of the waveform view. The values
for each measurement region are displayed above the navigation buttons on the badge. The selected measurement regions
are also highlighted in the Zoom view on the Waveform view.
10. Tap the Min or Max buttons to navigate to the measurement region containing the minimum and maximum measurement
values.
Menus and dialog boxes
228 MSO54, MSO56, MSO58, MSO58LP, MSO64 Help

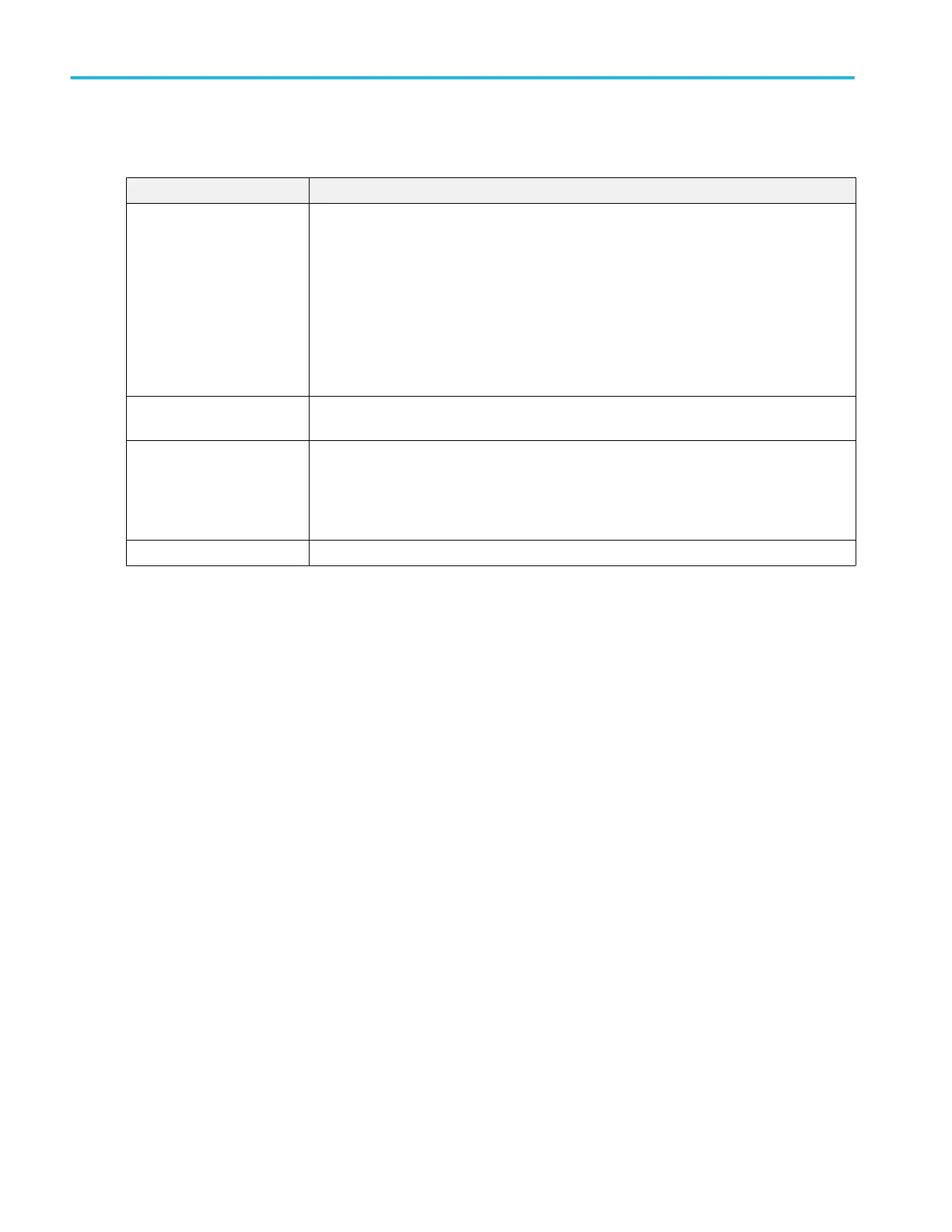 Loading...
Loading...