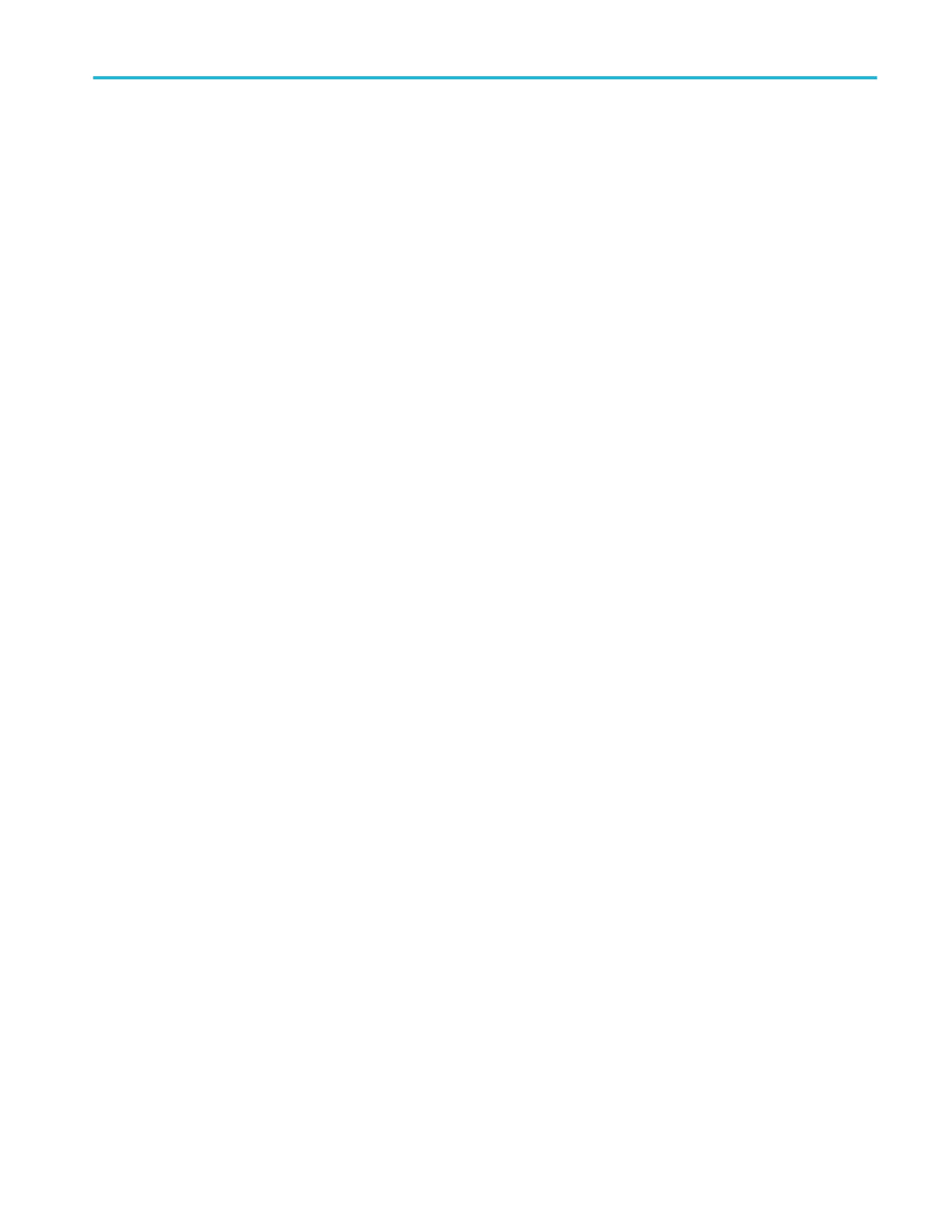Edit visual trigger areas using the Area menu
Use these procedures to edit Visual Trigger areas using the Area menu, including moving, changing size, moving individual
vertices, adding and deleting vertices, and rotating the area.
See Visual Trigger Area configuration menu on page 406 for more information on the Area menu. See Edit visual trigger areas
on the screen on page 122 for information on graphically editing an area on the screen.
1. To change the input source of an area using the Area menu:
a. Double-tap on the area to edit.
b. Tap the Source field.
c. Select a new source channel. The area moves to the selected source. If the selected source is not displayed, the
instrument does not display that channel when the area is changed to that source.
d. Tap outside the menu to exit.
2. To change the shape of an area using the Area menu:
a. Double-tap on the area to edit.
b. Tap the Shape field.
c. Select the shape to which to change the area. The area changes shape immediately.
d. Tap outside the menu to exit.
3. To change the area waveform logic condition using the Area menu:
The waveform logic condition defines the logic true condition to assign an area when any part of a waveform intersects any
part of an area:
In means that the area is true if any part of a waveform intersects any part of the area.
Out means that the area is true if a waveform never intersects any part of the area.
Don't Care ignores any waveform intersections. This creates a placeholder area to let you experiment with area definitions
while developing your visual trigger.
a. Double-tap on the area to edit.
b. Tap the Waveform Must Be button of the logic true condition to assign to the area (In, Out, Don't Care). The selected
logic condition is assigned immediately to the area.
c. Tap outside the menu to exit.
4. To change the height of an area using the Area menu:
a. Double-tap on the area to edit.
b. Tap the Height field and enter the height value as units of the current vertical channel settings (volts, amps, and so
on). Or double-tap on the field and use the A knob to change the value. The shape immediately changes height while
maintaining the vertical center position of the area.
c. Tap outside the menu to exit.
5. To change the vertical center of an area using the Area menu:
a. Double-tap on the area to edit.
b. Tap the Vertical Center field and enter the height value as units of the current vertical channel settings (volts, amps,
and so on). Or double-tap on the field and use the A knob to change the value. The shape immediately changes the
vertical center position of the area.
c. Tap outside the menu to exit.
6. To change the width of an area using the Area menu:
Advanced triggering
MSO54, MSO56, MSO58, MSO58LP, MSO64 Help 125

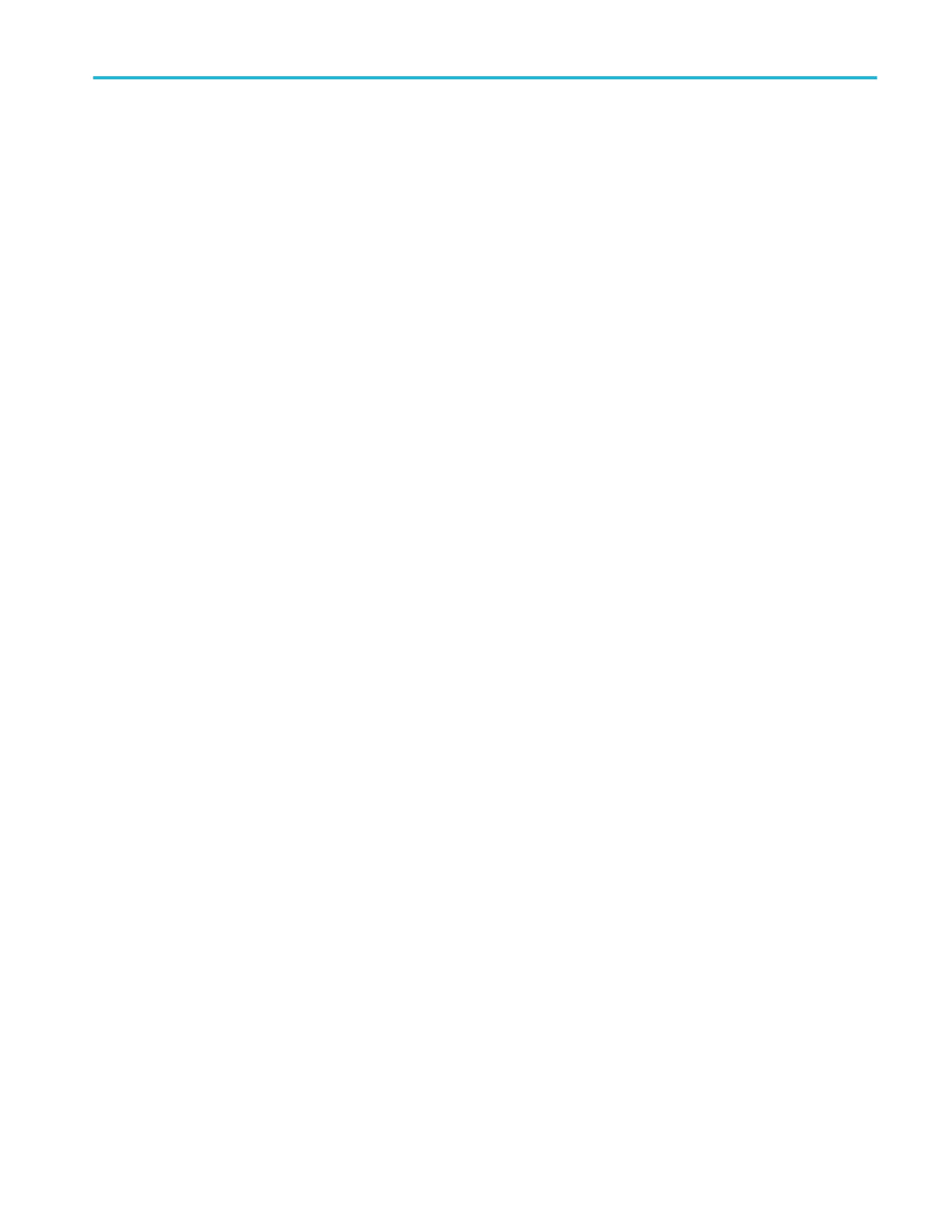 Loading...
Loading...