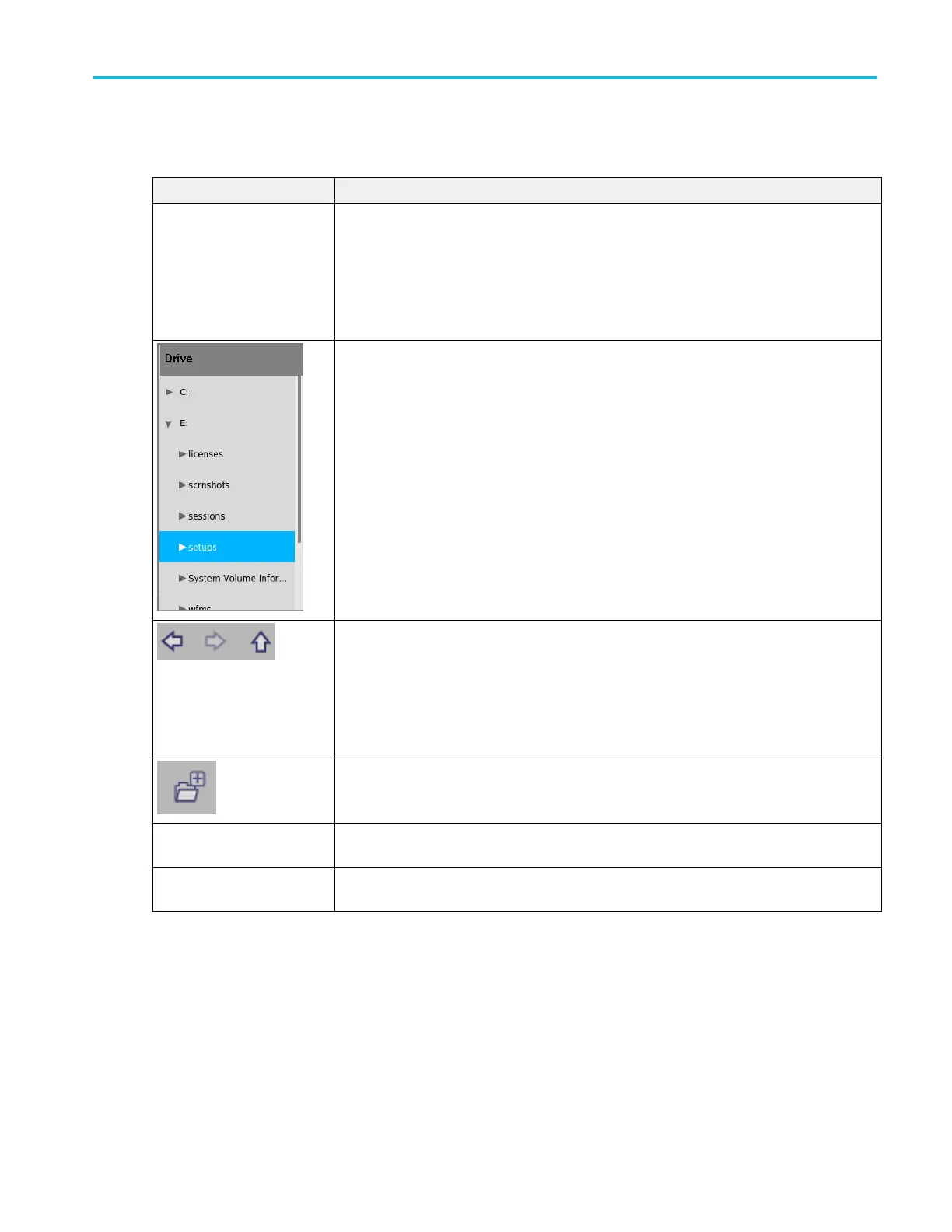Browse Save As Location configuration menu fields and controls.
Field or control Description
File path field Shows the current directory.
Tap on the file path and use a keyboard to enter a new path. Or double-tap on the file name to
open the virtual keyboard and enter a path.
Tap the down arrow icon on the right end of the field to open a list of recently accessed file save
paths, for the current save type, up to a maximum of 20 paths.
The Drive column lists the directory structure, opening at the root level. Use to quickly navigate
to a location.
Tap to list the contents of the directory in the Name pane.
Double-tap an item, or tap the small arrow to the left of the directory, to display the
subdirectories under it. Double-tap again to close that directory structure.
Drag the list up and down to show more entries.
Use the arrow buttons to navigate the file directory.
The left arrow navigates back to the previously visited folder.
The Right arrow navigates forward to the previously visited folder.
The Up arrow navigates up one level from the current folder.
Use to create a new directory (folder) at the current location. Opens the new directory after it is
created.
Cancel Cancels the file path change, closes the configuration menu, and returns to the Save As
configuration menu. No file path change occurs.
OK Closes the configuration menu, returns to the Save As configuration menu, and updates the
Save Location field with the path from the Browse configuration menu.
USB port drive names and locations.
Menus and dialog boxes
MSO54, MSO56, MSO58, MSO58LP, MSO64 Help 285

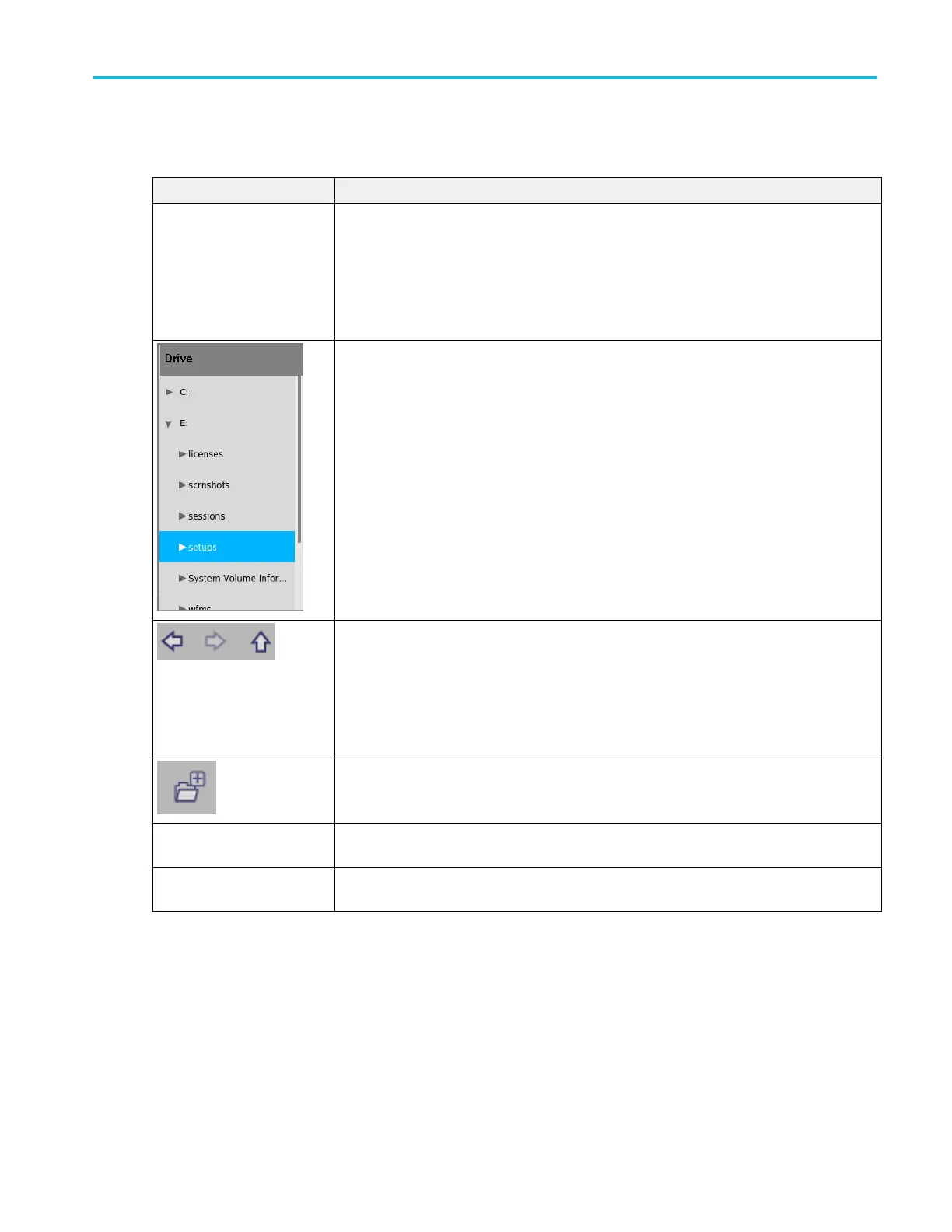 Loading...
Loading...