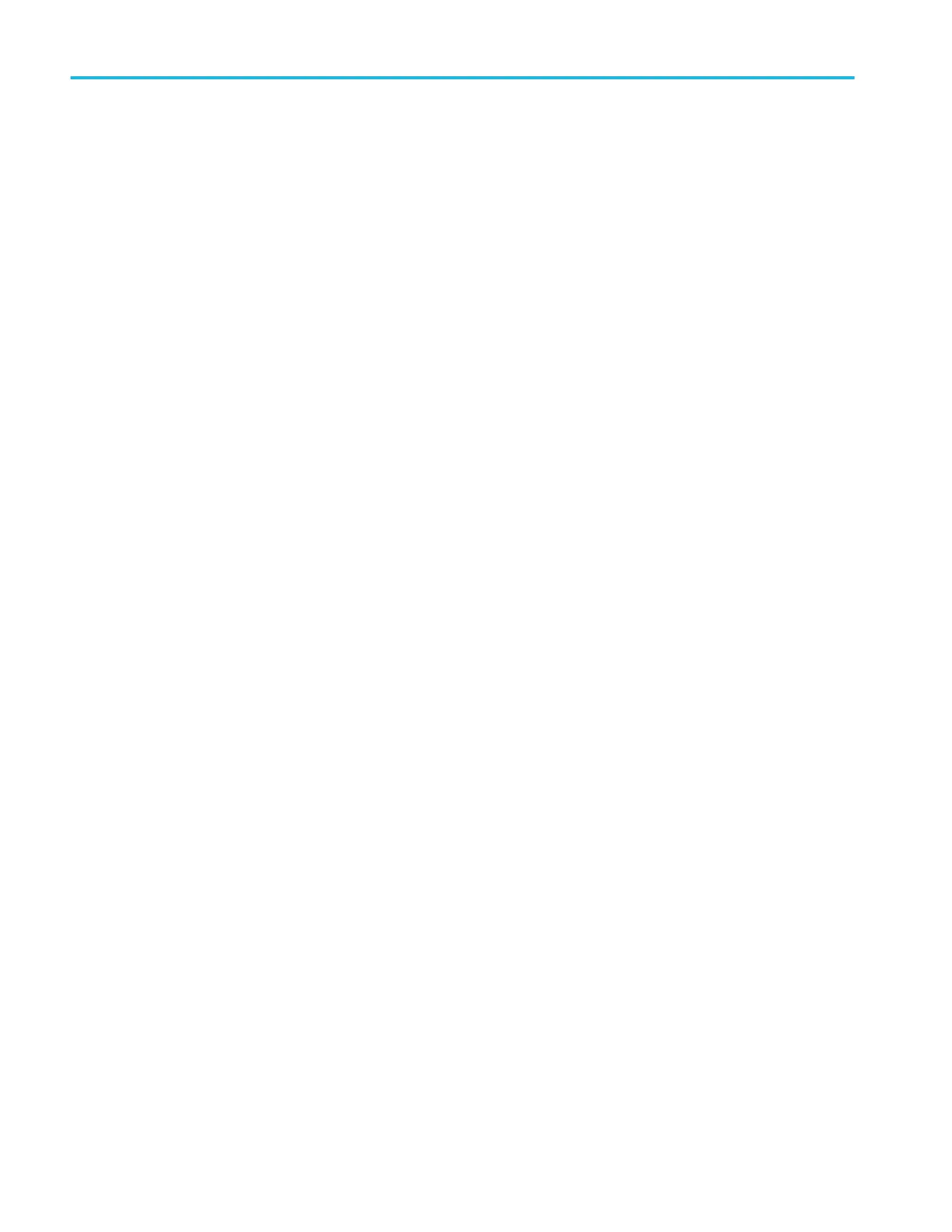The visual trigger Area menu enables more precise editing of each Visual Trigger area. You can set exact coordinates for the
vertices of each area in amplitude and time values, and assign the area to a specified signal source (channel). The menu also
lets you set the logic condition for each shape (the waveform must be inside the area, outside the area, or don't care). Double-tap
on an area to open the Area menu. See Edit visual trigger areas using the Area menu on page 125.
Finally, a logical equation is automatically generated when two or more areas are added to the display. This equation describes
how Visual Trigger uses the areas to determine which acquired waveforms are displayed and which are discarded. For example,
the equation A1 & A2 & A3 specifies that the waveform must meet the area logic condition for all three areas to display a
waveform.
Visual trigger areas. How an area is shown depends on the instrument display mode. In Stacked mode, areas are outlined in
cyan and have a semi-transparent cyan fill. The areas display the area number and the logic condition setting icon. Areas in
Stacked mode do not include a channel label.
In Overlay mode, areas are outlined in the source channel’s color and have a semi-transparent fill in the same color. The areas
display the area number, the logic condition setting icon, and the channel with which the area is associated.
When zoom is active, areas are drawn in both the overview and zoomed view.
Area vertices all have specific time and amplitude values associated with them. These values are maintained as you change
other controls. This means that the size of the areas change to when you change horizontal or vertical scale settings. The areas
will also move up or down with vertical position changes. Any text that is displayed as part of the area is still displayed in the
standard size, so you can still easily identify the location visual trigger areas.
If a visual trigger area is off the display, the instrument displays a directional arrow that points to the location of the visual trigger
area. If zoom is on, the directional arrows are drawn in both the zoom overview and the zoomed view as needed.
Moving visual trigger areas. To move a visual trigger area, just touch and drag the area to a new position.
When dragging a visual trigger area while in Stacked or Overlay display mode, the area source remains the same.
When dragging a visual trigger area while in Stacked display mode, you cannot drag a visual trigger area from one waveform
slice to another.
Visual trigger caveats.
■
Visual triggering is not compatible with Fast Acq or Fast Frame modes. If visual triggering is active and you turn on one of
these modes, then visual triggering is turned off and vice versa.
■
You cannot save or recall visual trigger definitions as individual items. However, you can save visual trigger definitions as
part of Session and Setup files.
Trigger concepts
426 MSO54, MSO56, MSO58, MSO58LP, MSO64 Help

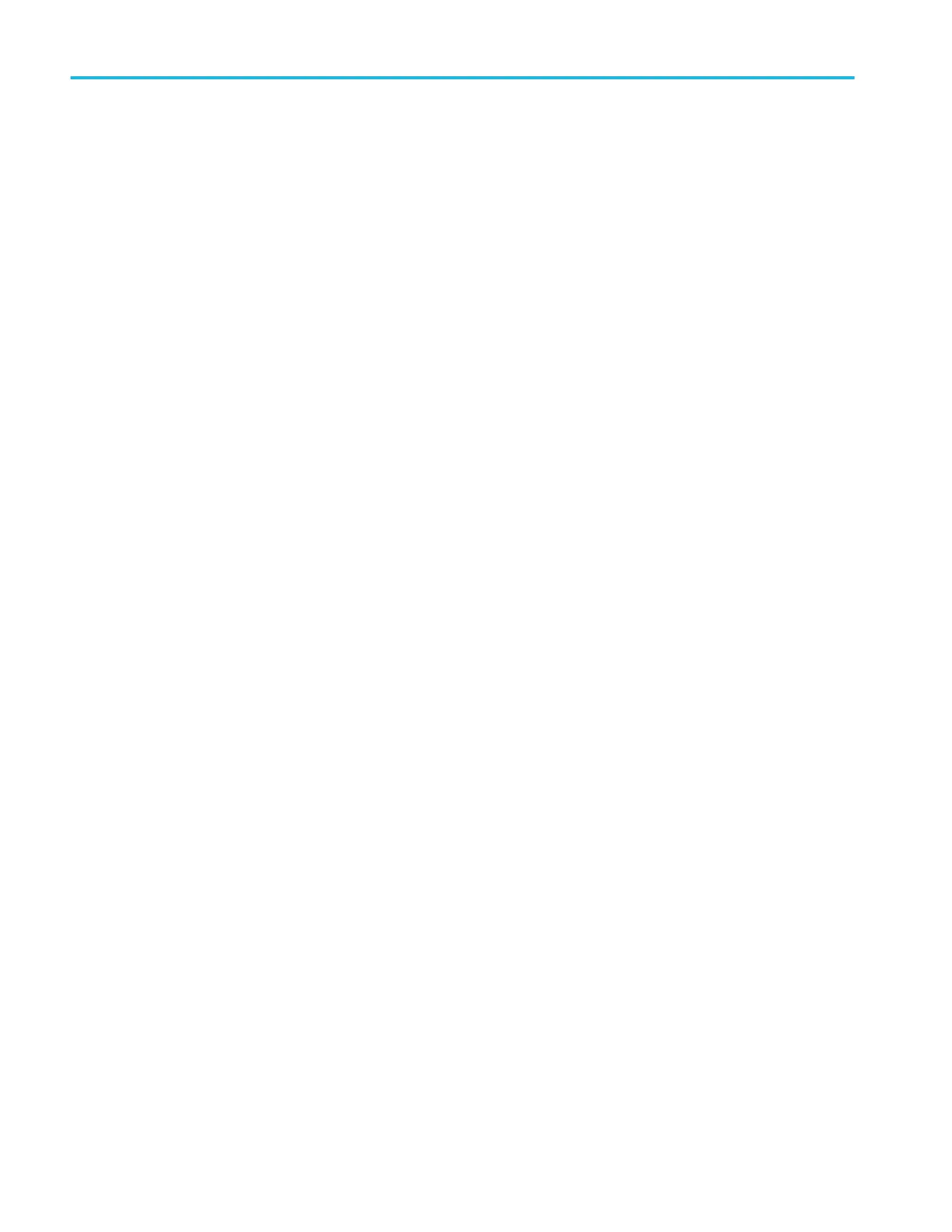 Loading...
Loading...