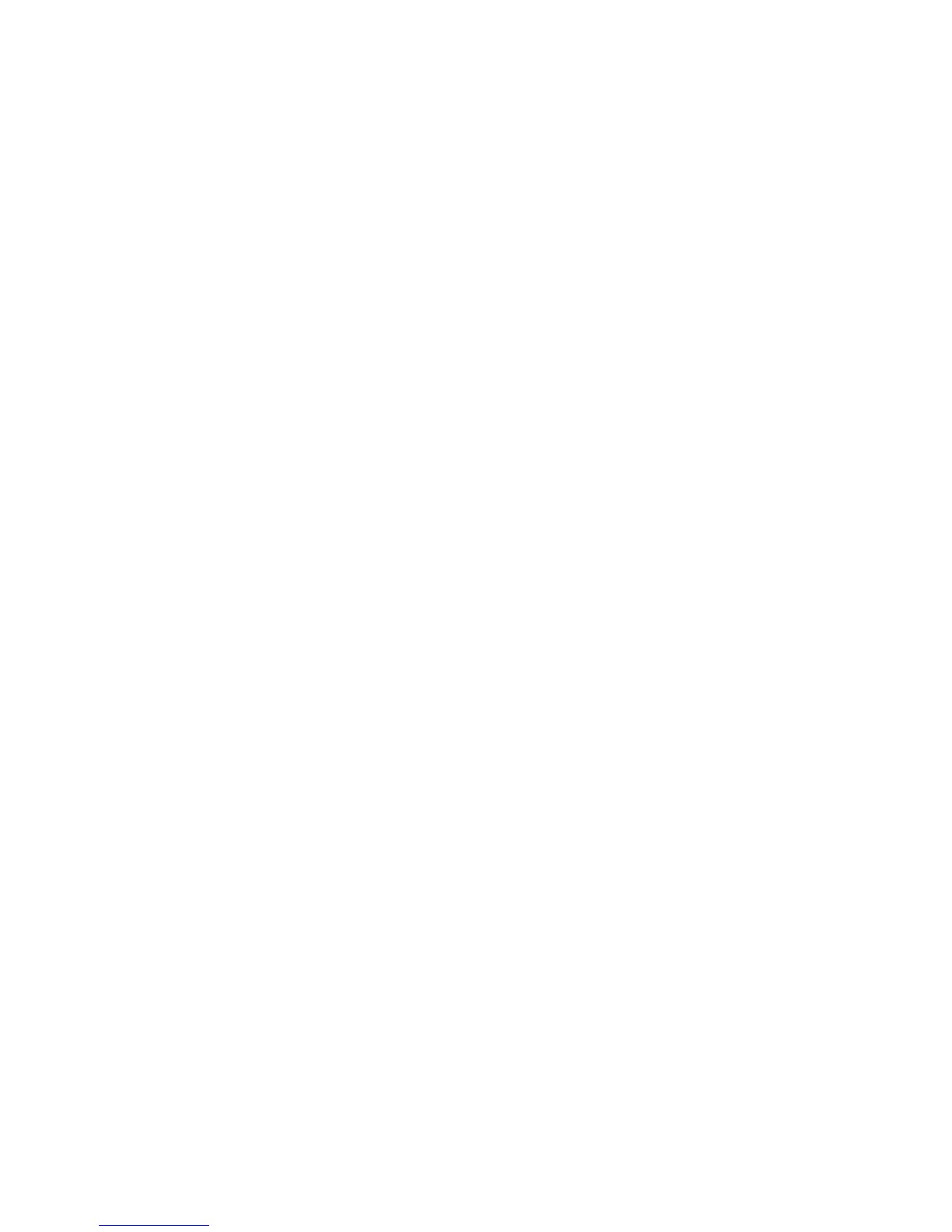Copying
WorkCentre 6505 Color Laser Multifunction Printer
User Guide
105
Adjusting the Color Saturation
To make the image colors more vivid or pastel:
1. Press the Up Arrow or Down Arrow button to select Color Saturation, then press the OK button.
2. Press the Up Arrow or Down Arrow button to select the level of color saturation:
• Higher increases the color saturation to deepen the color of the copy.
• Normal sets the color saturation is the same as the original.
• Lower decreases the color saturation to lighten the color of the copy.
Note: The default setting is Normal.
3. Press OK to confirm the setting.
Setting Auto Exposure
Papers that are close to white, such as newsprint or parchment, can cause the printer to put toner on
the entire page. The Auto Exposure setting removes the light background and only prints the image
itself.
To turn Auto Exposure on or off:
1. Press the Up Arrow or Down Arrow button to select Auto Exposure, then press the OK button.
2. Select an option:
• Off
• On
Note: The default setting is On.
3. Press OK to confirm the setting.
Image Layout Adjustments
You can change the following image layout adjustment settings:
• Printing Multiple Pages per Side on page 105
• Setting the Copy Margins on page 106
Printing Multiple Pages per Side
You can copy two original page images onto one side of a sheet of paper. The images are reduced
proportionally to fit on the selected paper.
To print multiple pages per side:
1. Press the Up Arrow or Down Arrow button to select N-Up, then press the OK button.
2. Select an option:
• Off copies one original image onto one side of a page.
• Auto copies two original pages, reduces the images, and prints them onto one side of a page.
• ID Card Copy copies two original size images onto one side of a page. The images are not
reduced.

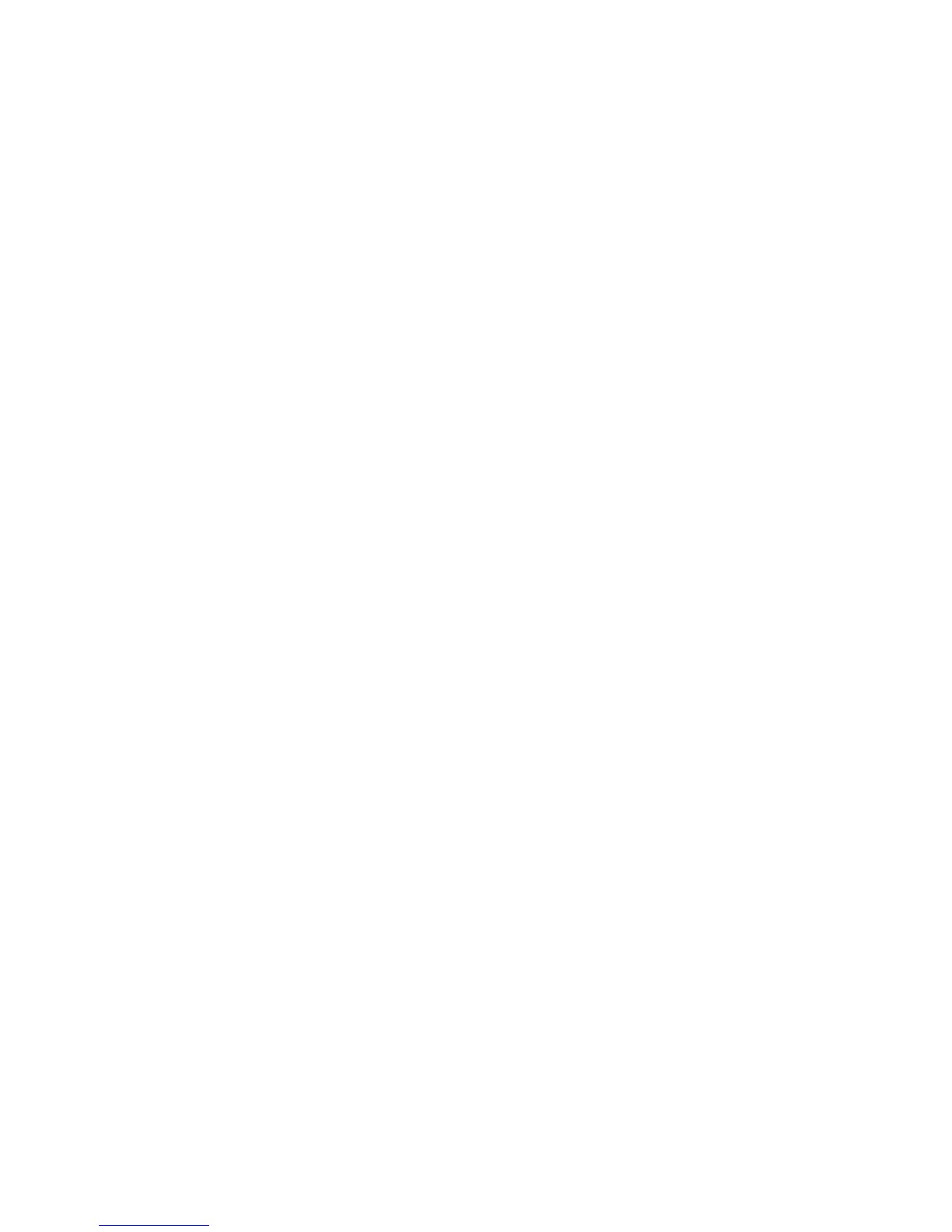 Loading...
Loading...