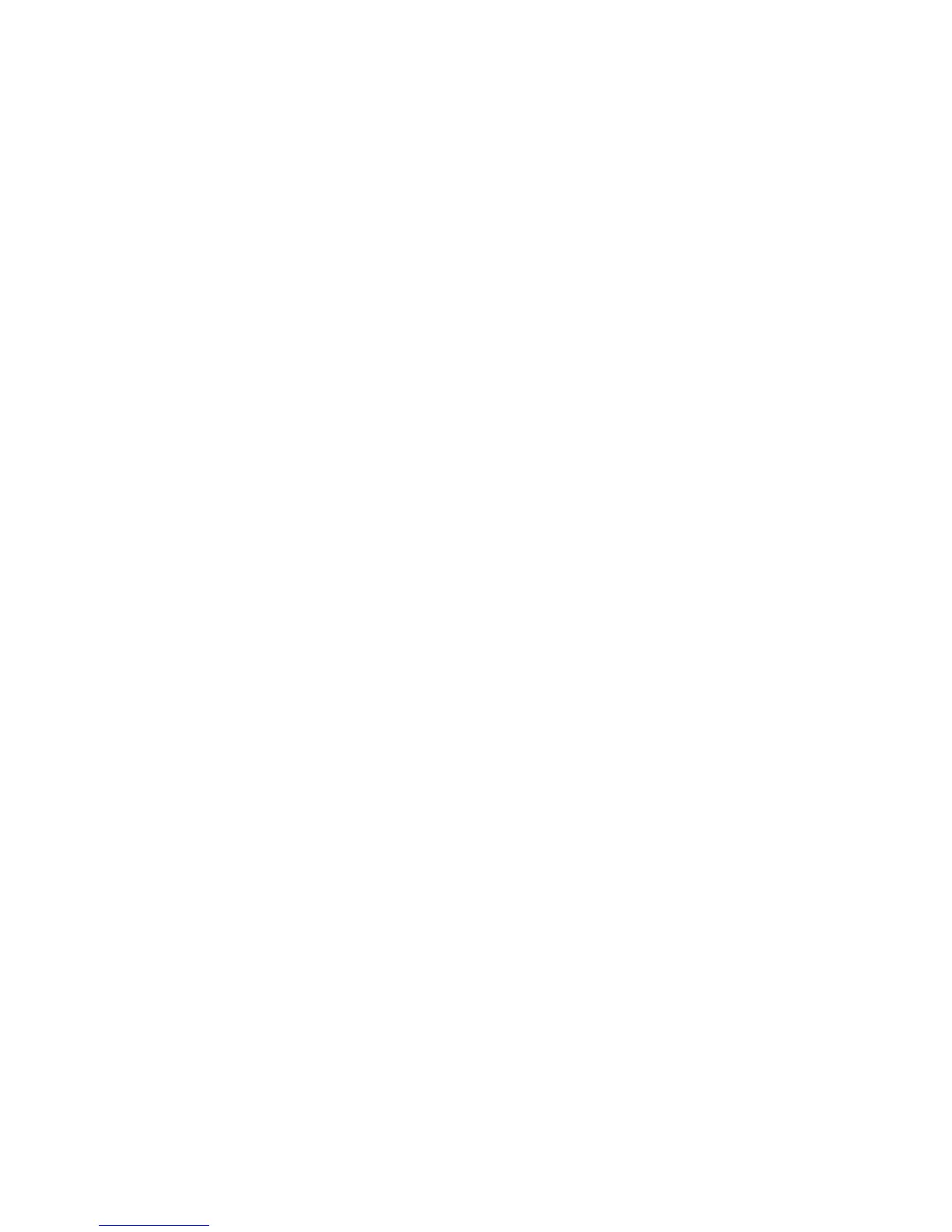Scanning
WorkCentre 6505 Color Laser Multifunction Printer
User Guide
119
b. Select Picture.
c. Select From Scanner or Camera.
d. Select the scanner, then click Custom Insert.
3. Select the paper source from the Paper Source menu:
• Flatbed
• Document Feeder
4. Specify any other scan driver settings.
5. Press the Scan button to begin the scan.
The printer scans the document and places the image in your application.
Scanning an Image into a Macintosh OS X Application
Note: The printer must be connected to the computer with a USB cable.
To import images into an application:
1. Open the file in which you want to place the image.
2. In the application, select the menu item to acquire the image. For example, if you are using
Microsoft Word 2003 to place an image in a document:
a. Select Insert.
b. Select Picture.
c. Select From Scanner or Camera.
d. Select the scanner, then click Acquire.
3. Specify the paper source in the Scan From menu:
• Document Glass
• Document Feeder
4. Specify any other scan driver settings.
Note: For more information, click the Help button to view the online help.
5. Press the Scan button to begin the scan.
The printer scans the document and places the image in your application.

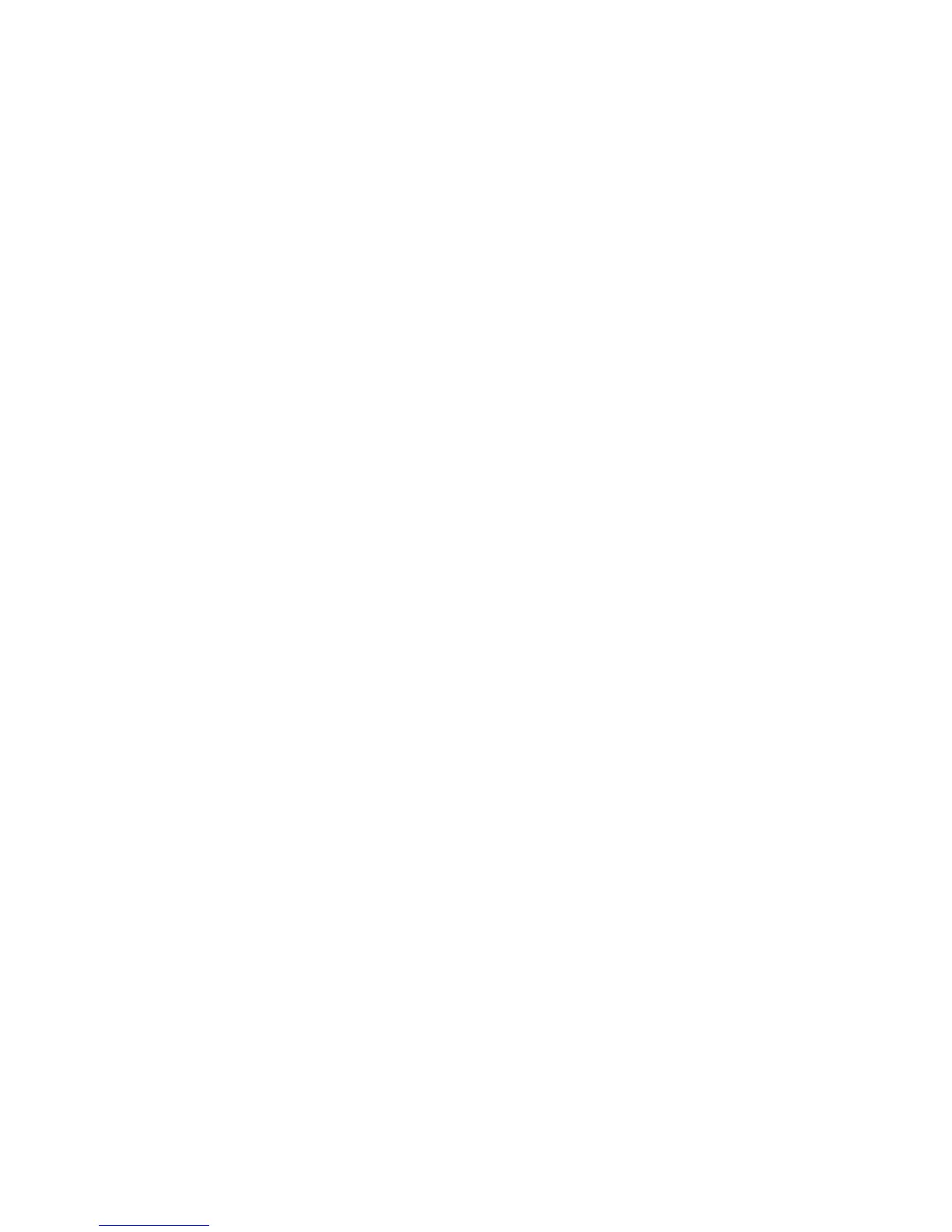 Loading...
Loading...