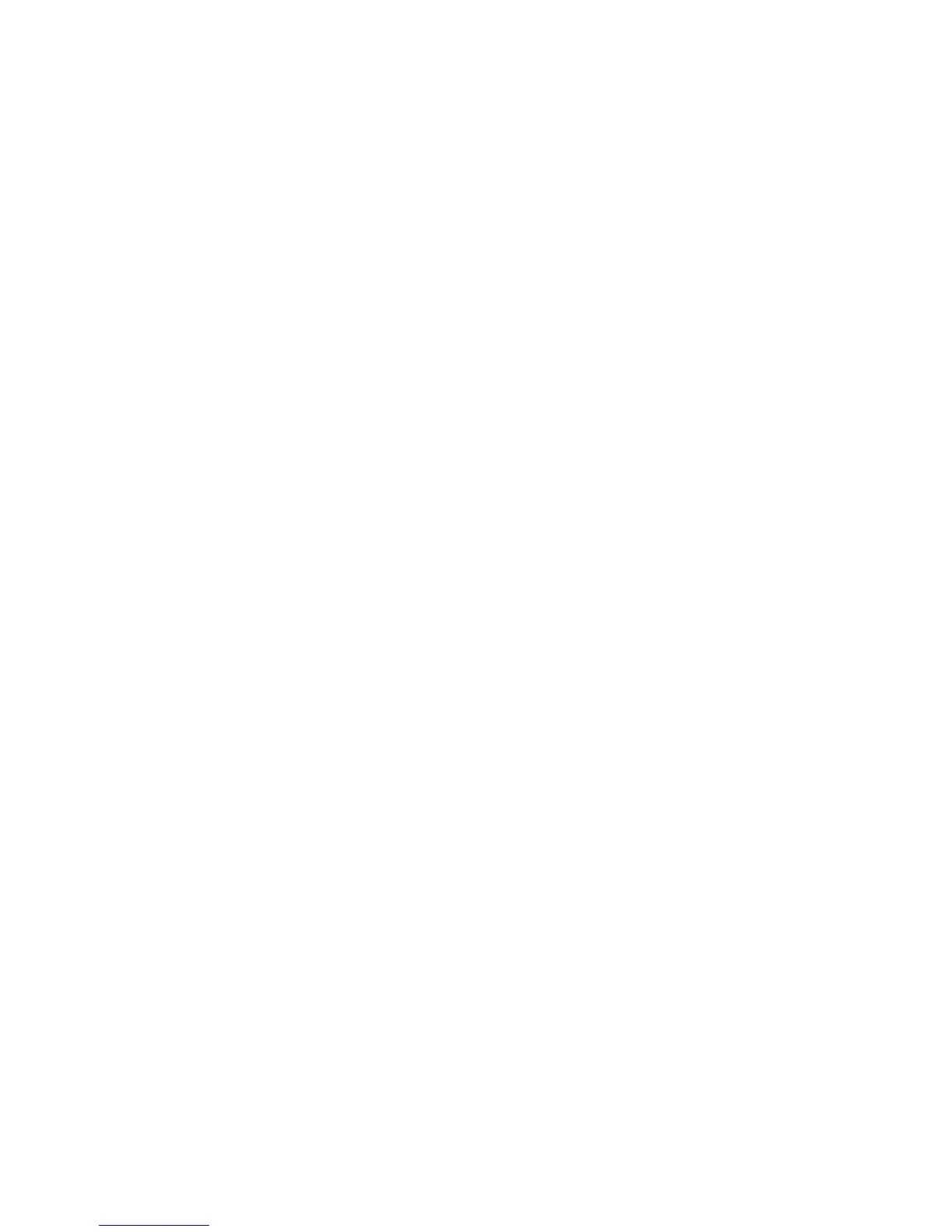Scanning
WorkCentre 6505 Color Laser Multifunction Printer
User Guide
115
Scanning to a Shared Folder on a Network
Computer
This section includes:
• Setting Up Scanning to a Computer on page 115
• Scanning to a Computer on page 115
Setting Up Scanning to a Computer
Before using the printer as a scanner on a network, you must:
• Create a shared folder on the computer.
• Create a new address using CentreWare Internet Services or the Address Book Editor pointing the
scanner to the computer.
Note: For more information, see Connecting the Printer on page 30.
Scanning to a Computer
To scan to a computer connected to the network:
1. On the control panel, press the Scan button.
2. Press the Up Arrow or Down Arrow button to select Scan to Network, then press the OK button.
3. At Scan to, press OK.
4. At Computer (Network), press OK.
5. Press the Up Arrow or Down Arrow button to select the shared folder on your computer, then
press OK.
6. If you want to change any other scan settings, press the Up Arrow or Down Arrow button to
select the setting, and make your changes. For details, see Adjusting Scanning Options on
page 120.
7. Press the Start button to begin the scan.
8. If the Another Page? prompt appears, select one of the following:
• No completes the scanning process.
• Yes prompts you to place the next page on the document glass. Select Continue or Cancel
the Action.
9. Press OK.
The printer scans the documents to the shared folder on your computer.

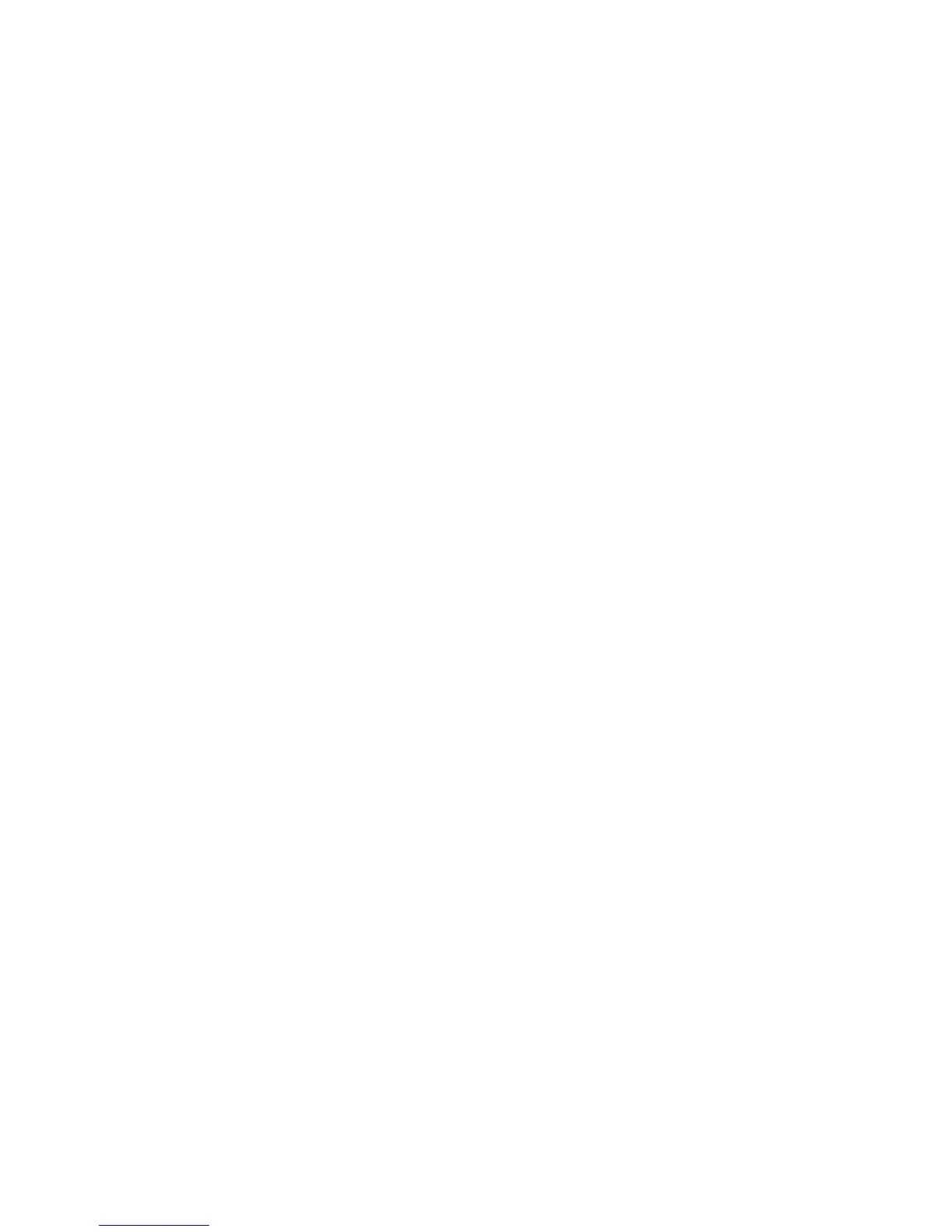 Loading...
Loading...