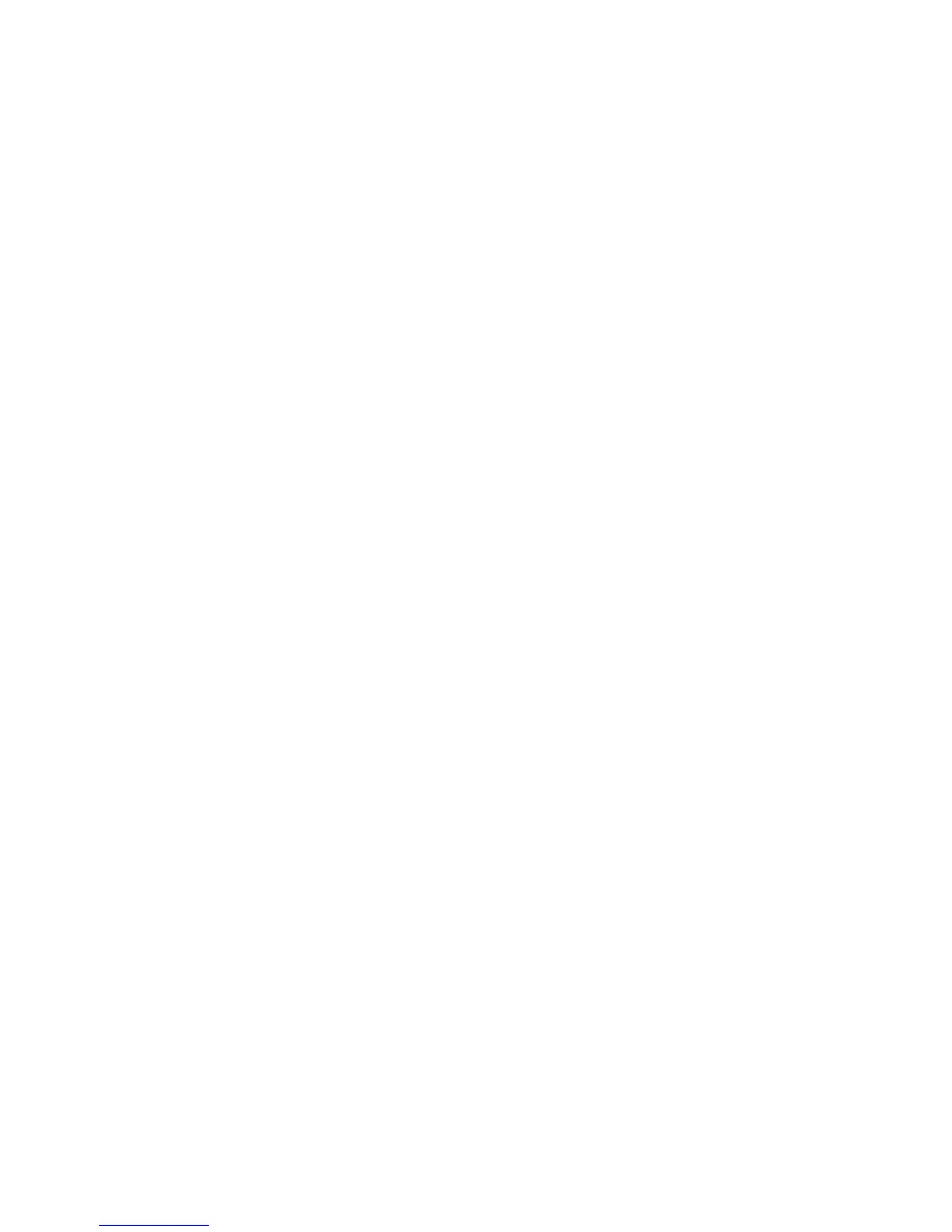Installation and Setup
WorkCentre 6505 Color Laser Multifunction Printer
User Guide
49
Setting up Scanning
This section includes:
• Scanning Setup Overview on page 49
• Setting Up Scanning to a Shared Folder on Your Computer on page 49
• Setting Up Scanning to an FTP Server on page 51
• Setting Up Scanning to an Email Address on page 52
• Setting Up Scanning with USB on page 53
See also:
Scanning on page 111
Scanning Setup Overview
If the printer is connected to a network, it is enabled for scanning. Before you can scan you must do the
following:
• Scanning to a shared folder on your computer: Share the folder, and add the folder as an Address
Book entry in CentreWare Internet Services.
• Scanning to an FTP server: Add the FTP server as an Address Book entry in CentreWare Internet
Services.
• Scanning to an email address: Configure the email server in CentreWare Internet Services.
If the printer is connected using a USB cable, you cannot scan to an email address or a network
location. You can scan to a folder on your computer, or scan into an application after installing the scan
drivers and the Express Scan Manager utility. For more information, see Installing the Software on
page 38.
Setting Up Scanning to a Shared Folder on Your Computer
Before you can scan to a shared folder you must:
• Share the folder.
• Add the folder as an Address Book entry in CentreWare Internet Services.
Note: For details, see CentreWare Internet Services on page 25.
Sharing a Folder Using Windows
To enable a folder on your Windows computer for network sharing:
1. Open Windows Explorer.
2. Right-click the folder you want to share and select Properties.
3. Click the Sharing tab, then click Share this folder.
4. Click the Permissions button.
5. Select the Everyone group, and verify that all permissions are enabled.

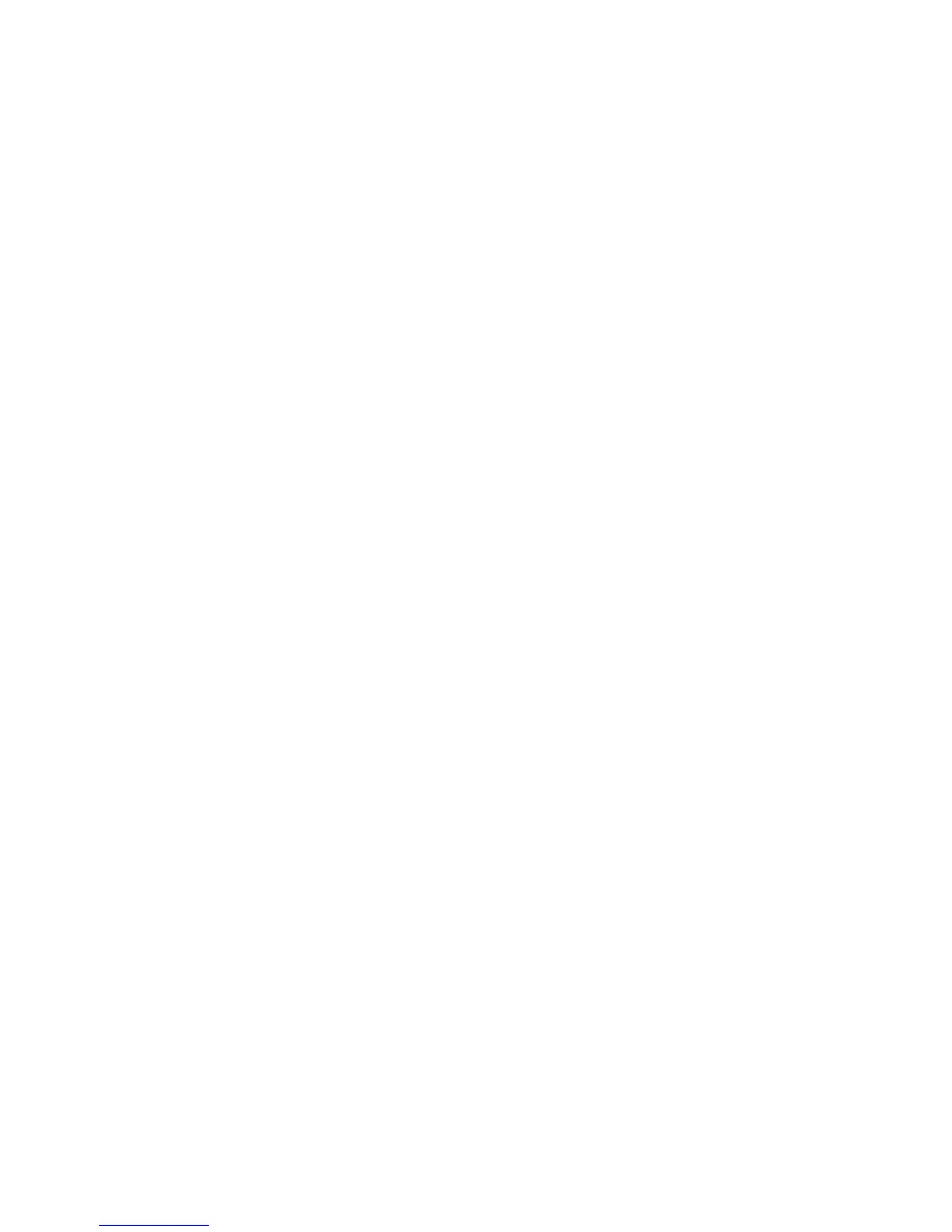 Loading...
Loading...