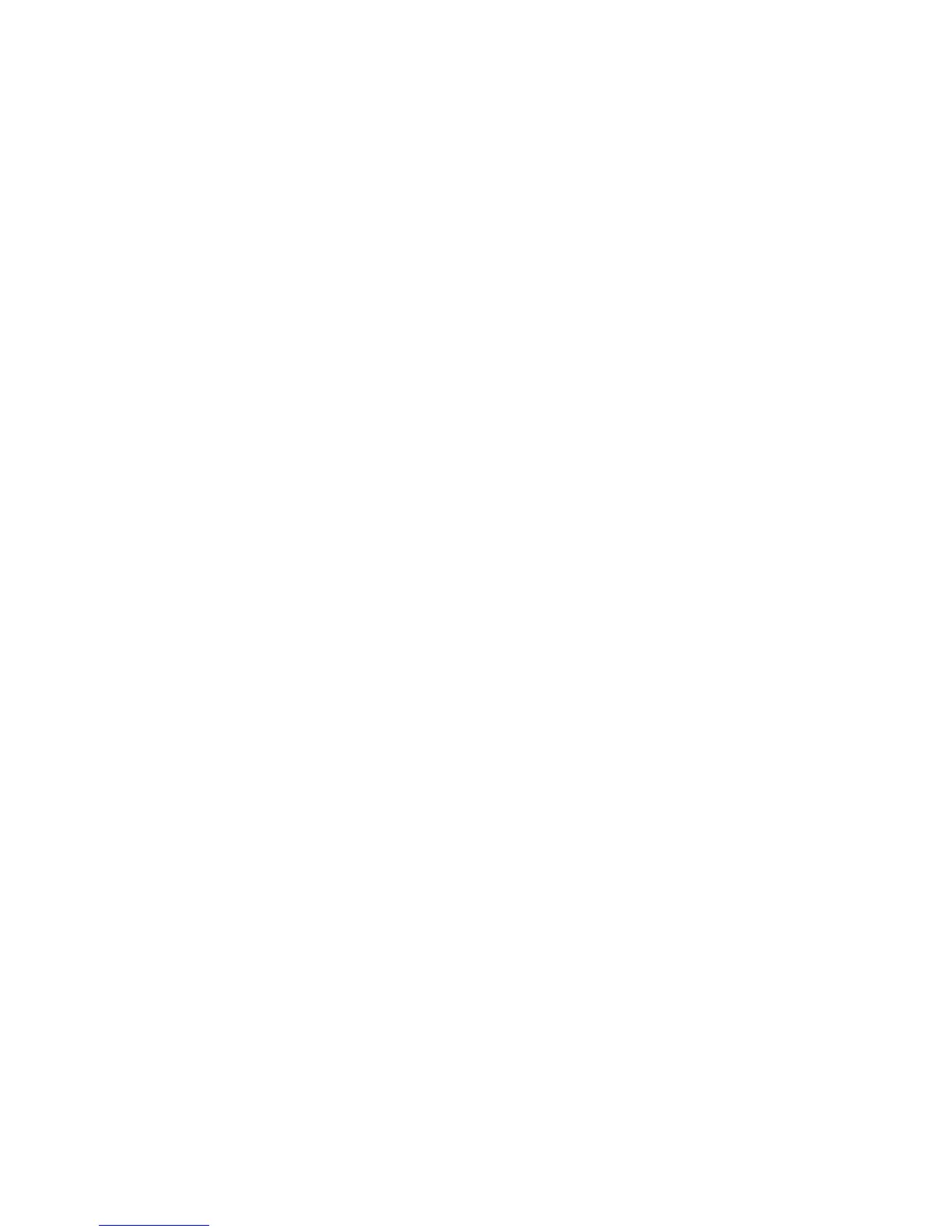Security
WorkCentre 7800 Series Multifunction Printer 103
System Administrator Guide
For features that use these protocols, perform the tasks listed under one of the following options:
To install certificates, option 1:
• Install a device certificate on the printer.
• Install a copy of the CA certificate that was used to sign the device certificate of the printer on the
other device.
• Install a copy of the CA certificate that was used to sign the certificate of the other device on the
printer.
To install certificates, option 2:
If the other device is using a self-signed certificate, install a copy of the trusted certificate of the other
device on the printer.
Creating and Installing a Xerox
®
Device Certificate
If you do not have a server functioning as a certificate authority, install a Xerox
®
Device Certificate on
the printer. When you create a Xerox
®
Device Certificate the printer generates a certificate, signs it, and
creates a public key used in SSL encryption. After you install a Xerox
®
Device Certificate on the printer,
install the Generic Xerox
®
Trusted CA Certificate in any device that communicates with the printer.
Examples of other devices include client Web browsers for HTTPS or a RADIUS authentication server for
802.1X. Installing the Generic Xerox
®
Trusted CA Certificate ensures that users can access the printer
using CentreWare Internet Services, and certificate warning messages do not appear.
Note: Creating a Xerox
®
Device Certificate is less secure than creating a certificate signed by a
trusted certificate authority.
1. In CentreWare Internet Services, click Properties > Security.
2. Click Certificates.
3. Click Security Certificates.
4. Click the Xerox Device Certificate tab.
5. Select Create New Xerox Device Certificate.
6. Complete the form with the requested information.
7. Click Finish.
Installing the Generic Xerox
®
Trusted CA Certificate
If the printer uses the Xerox
®
Device Certificate, and a user attempts to access the printer using
CentreWare Internet Services, an error message can appear in their Web browser. To ensure that error
messages do not appear, install the Generic Xerox
®
Trusted CA Certificate in the Web browsers of all
users.
1. In CentreWare Internet Services, click Properties > Security.
2. Click Certificates.
3. Click Security Certificates.
4. To save the file to your computer, click Download the Generic Xerox Trusted CA Certificate.
5. Install the file in your Web browser certificate store location. For details, see your Web browser help.
Note: You can also download the Generic Xerox
®
Trusted CA Certificate from the HTTP page at
Properties > Connectivity > Protocols > HTTP.

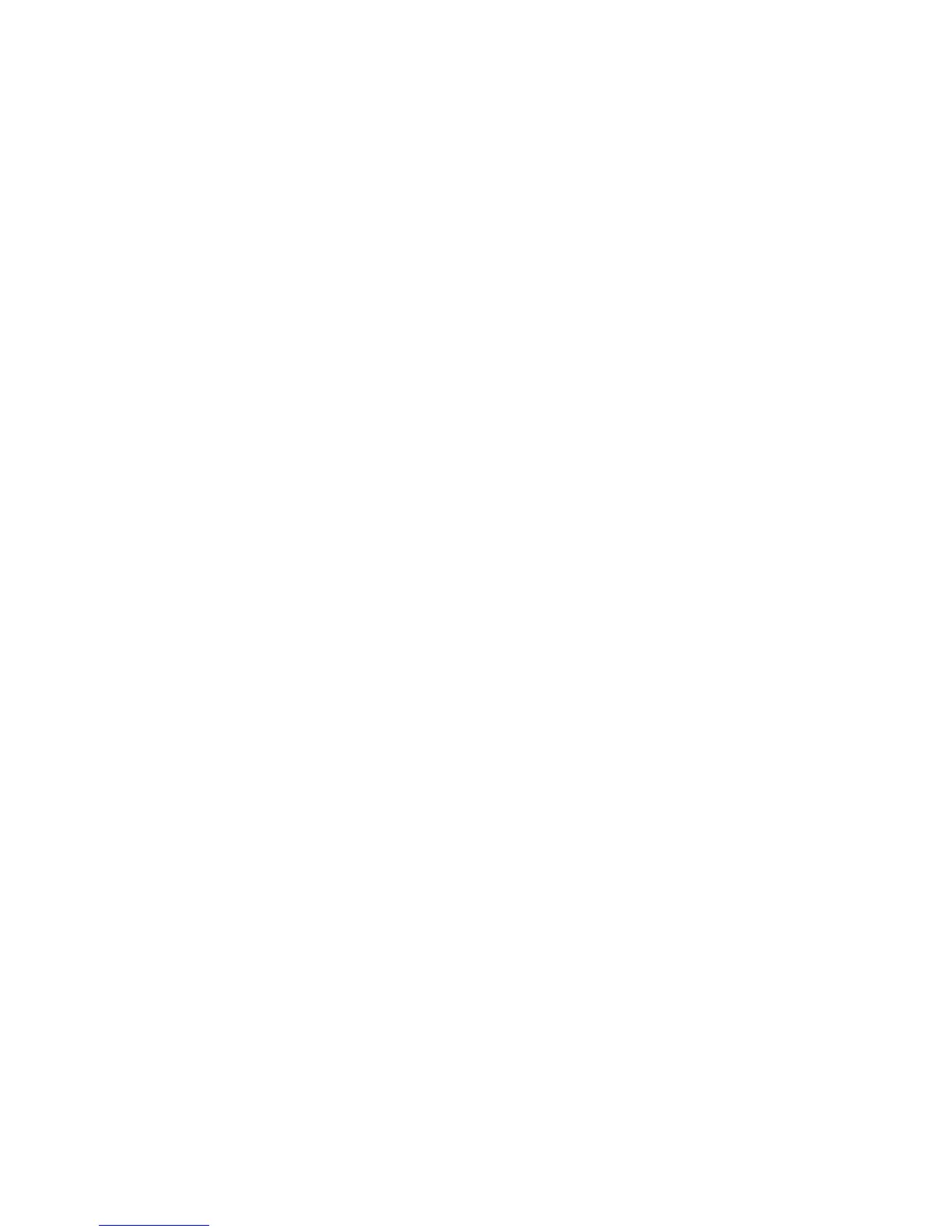 Loading...
Loading...