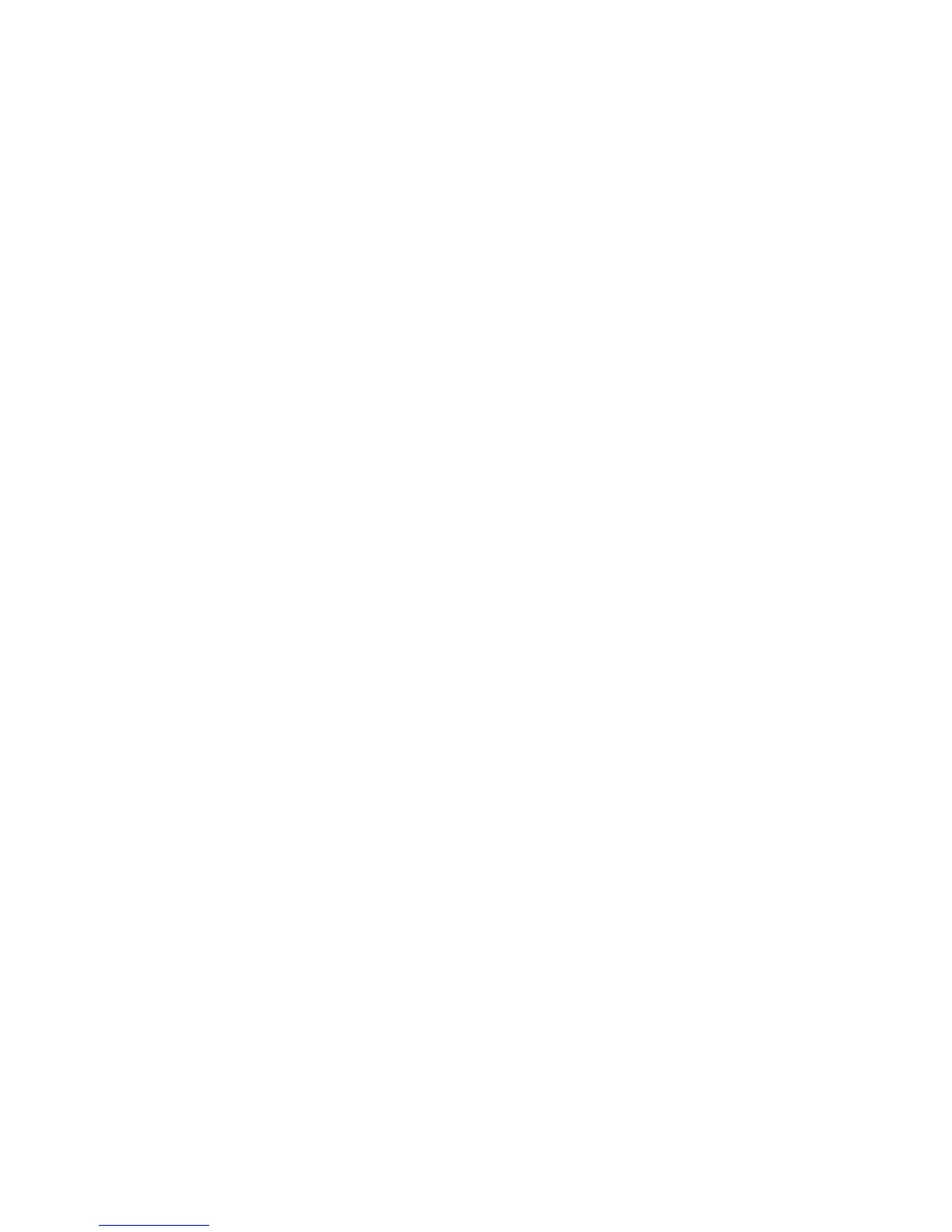Printing
WorkCentre 7800 Series Multifunction Printer 131
System Administrator Guide
Configuring Secure Print Settings
You can configure Secure Print settings to specify how the printer behaves when a user sends a Secure
Print job to the printer.
Configuring Secure Print Device Policies
1. To access the Secure Print page, click Properties > Services > Printing > Secure Print, or click
Security > Secure Print.
2. Click the Device Policies tab.
3. To reveal or hide the characters in job names with asterisks, on the Device Policies tab, under
Conceal Job names, select the desired option.
Note: When a Secure Print job is sent to the printer, by default, the job name appears in the list of
jobs on the control panel touch screen. The characters in the job name are shown as asterisks to hide
the title of the document that is being printed.
4. Under Release Policies for Secure Print Jobs Requiring Passcode When the User is Already Logged In,
select an option:
− Release Jobs Without Prompting for Passcode allows users who are logged in to release a
Secure Print job without typing a password.
− Prompt for Passcode Before Releasing Jobs requires users who are logged in to type a
password to release the job.
5. Click Apply.
Configuring Secure Print Driver Defaults
1. On the Secure Print page, click the Print Driver Defaults tab.
2. On the Print Driver Defaults tab, under Method, select a method for releasing a Secure Print job.
− User ID requires users to log in at the control panel to release their Secure Print jobs.
− Passcode requires users to type a passcode to release a Secure Print job at the control panel.
3. Type a number from 4 through10 to specify the length of the Secure Print password.
4. Click Apply.

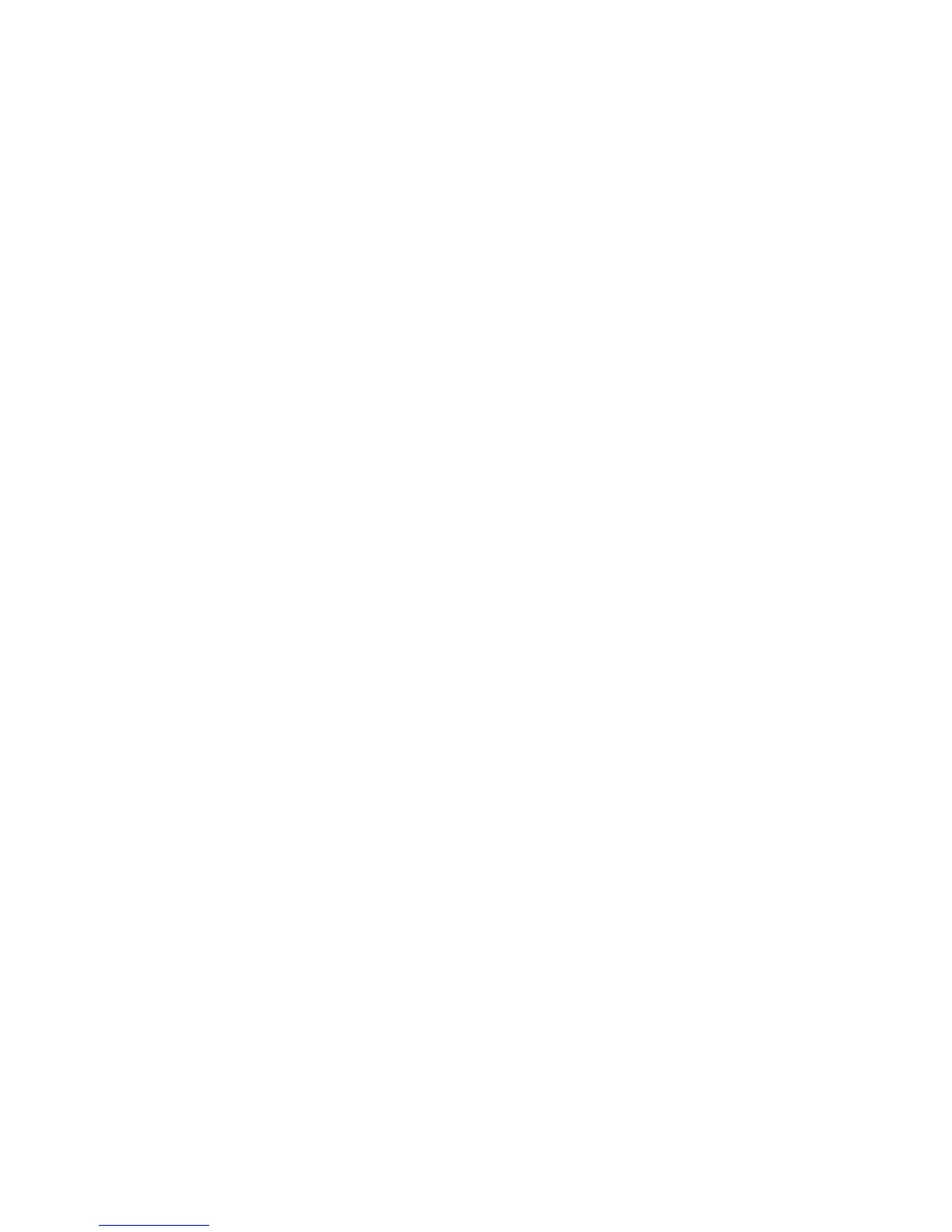 Loading...
Loading...