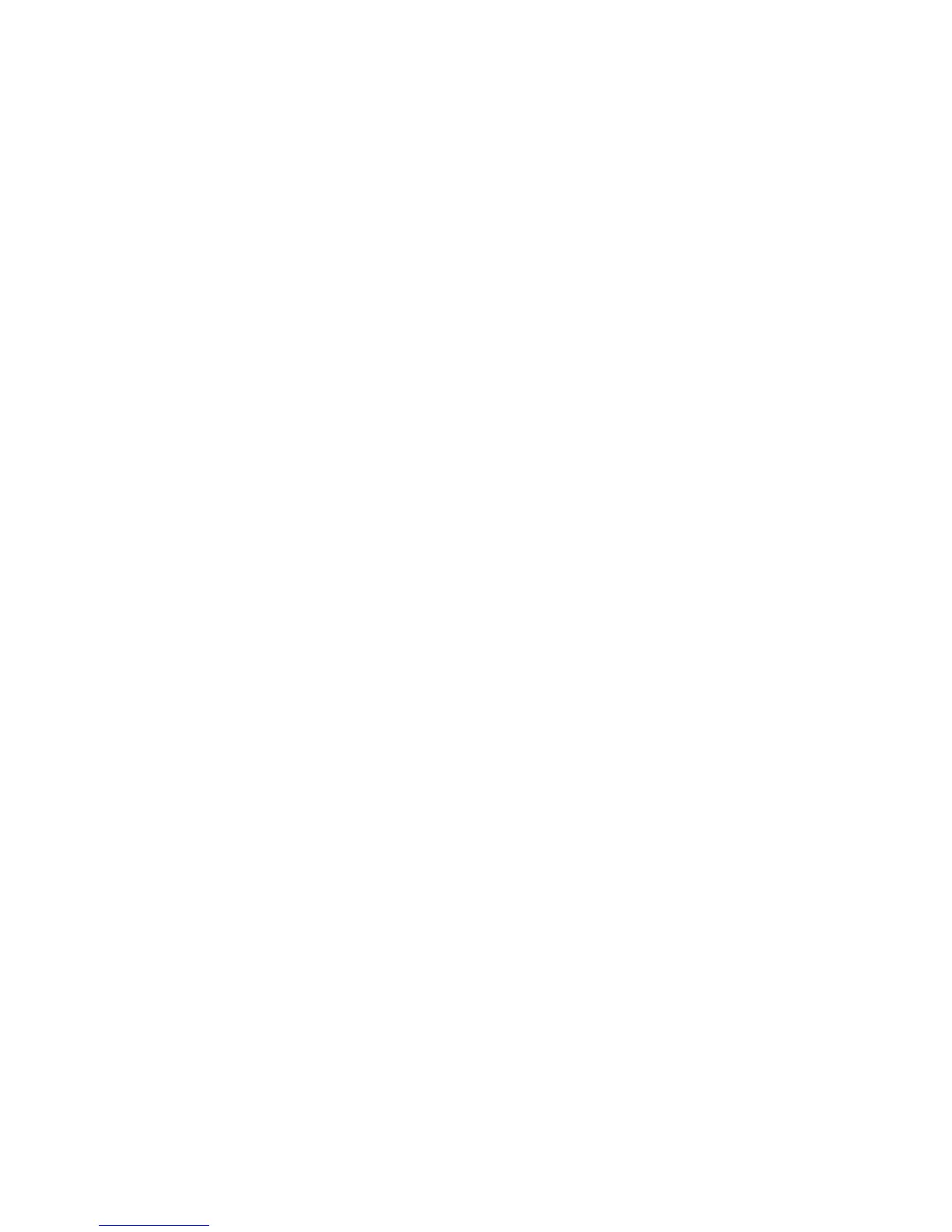Initial Setup
24 WorkCentre 7800 Series Multifunction Printer
System Administrator Guide
Installing Optional Software Features
When you purchase an optional software feature, enable it by providing a feature installation key. Some
features come with an activation code that you use to get a feature installation key. Go to the Xerox
®
Software Activation Portal website at www.xeroxlicensing.xerox.com to enter the activation code. The
website generates a feature installation key that you can use to enable the feature.
You can also install optional software features by sending a print file. You can install features on
multiple printers by sending a formatted .csv file as a print job to the printers. A Xerox representative
creates this file and provides installation instructions.
Installing a Software Feature in CentreWare Internet Services
1. In CentreWare Internet Services, click Properties > General Setup.
2. Click Feature Installation.
3. Under Feature Installation Key Entry, click Enter Installation Key, or under Action, next to the
feature you want to install, click Install.
4. Type the key.
5. Click Apply.
Supplies Plan Activation Code
Your Xerox
®
equipment supplier offers supplies and service plans such as PagePack
®
and eClick
®
.
PagePack
®
and eClick
®
are cost-per-page-based programs that include all service and supplies for your
printer in one contract. If you have enrolled in a supplies program, you must activate the supplies plan at
regular intervals. To enable your printer for your purchased plan, contact your Xerox
®
equipment supplier
to get a Supplies Activation Code. Contact a Xerox representative to get your supplies plan activation
code.
1. In CentreWare Internet Services, click Properties > General Setup.
2. Click Supplies Plan Activation Code.
3. Type the code, then click Apply.
For more information about Xerox
®
supplies and service plans, contact your Xerox representative.

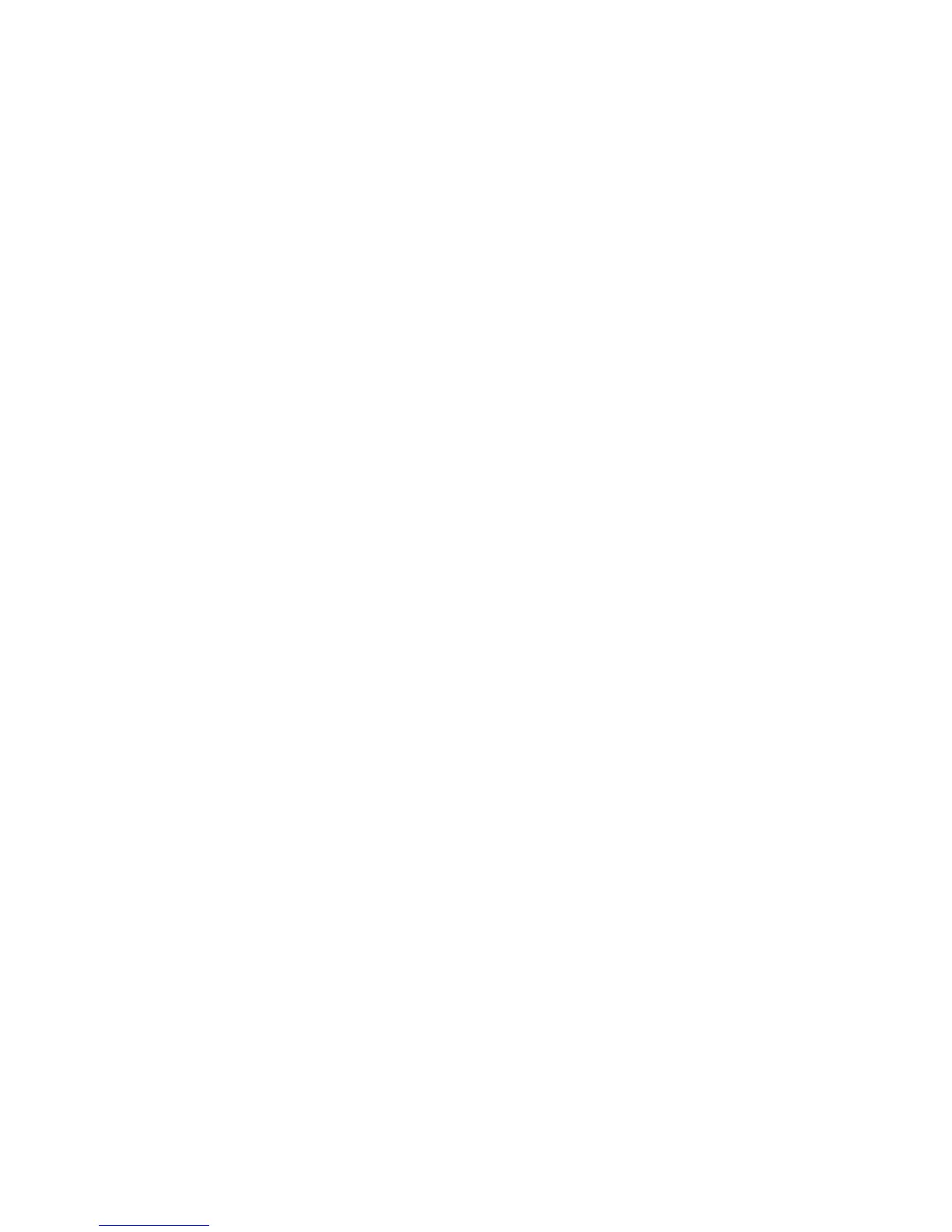 Loading...
Loading...