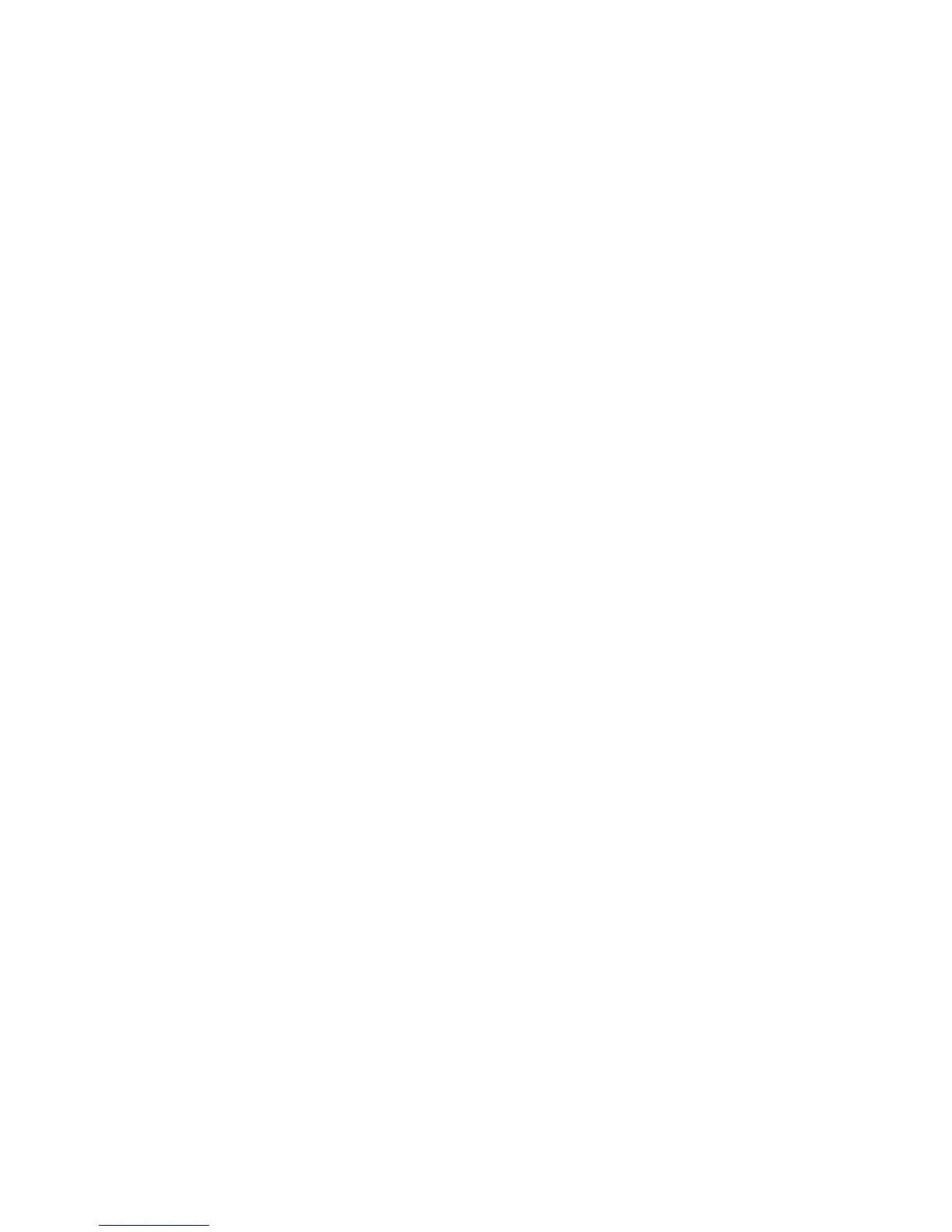Administrator Tools
226 WorkCentre 7800 Series Multifunction Printer
System Administrator Guide
Cloning
Cloning allows you to save your current printer settings to a file to use as a backup and restore file for
your printer. You can also use a clone file to copy your printer settings to other printers.
• To view all installation policies, click Security Installation Policy.
• To restrict installation to administrators, click Restrict Installation, then click OK.
Notes:
• If you are using a clone file to copy your printer settings to another printer, ensure that both
printers are the same model and have the same version of software installed.
• If FIPS 140-2 mode is enabled, you cannot install a clone file.
To determine the software version:
1. In CentreWare Internet Services, click Properties > General Setup.
2. Click Configuration Report.
3. Scroll down to Software Versions to verify the software information.
Creating a Clone File
1. In CentreWare Internet Services, click Properties > Cloning.
2. Under Create Clone File, select the features that you want to clone to other printers. All features are
selected by default.
3. To view the specific attributes that can be cloned for individual features, click View Feature Details.
4. Click Clone.
5. Under Cloning Instructions, right-click Cloning.dlm to download the clone file.
6. Click Save Link As, then select a name and the location to save the file. The default name for the
file is cloning.dlm. If you rename the file, use .dlm as the file extension.
7. Click Save.
Installing a Clone File
1. In CentreWare Internet Services, click Properties > Cloning.
2. Under Install Clone File, click Browse or Choose File.
3. Browse to the clone file to use, then click Open.
4. Click Install.
5. Click OK.

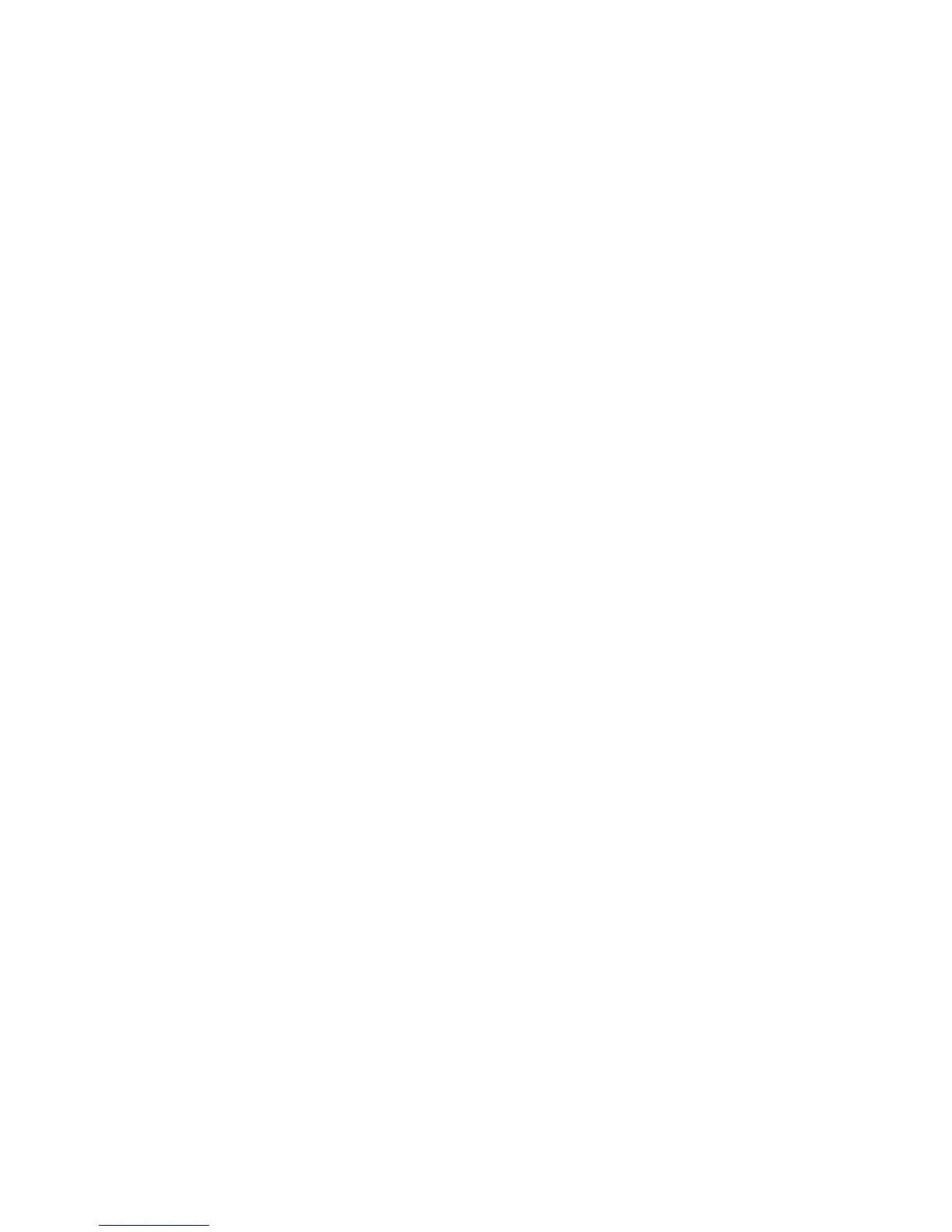 Loading...
Loading...