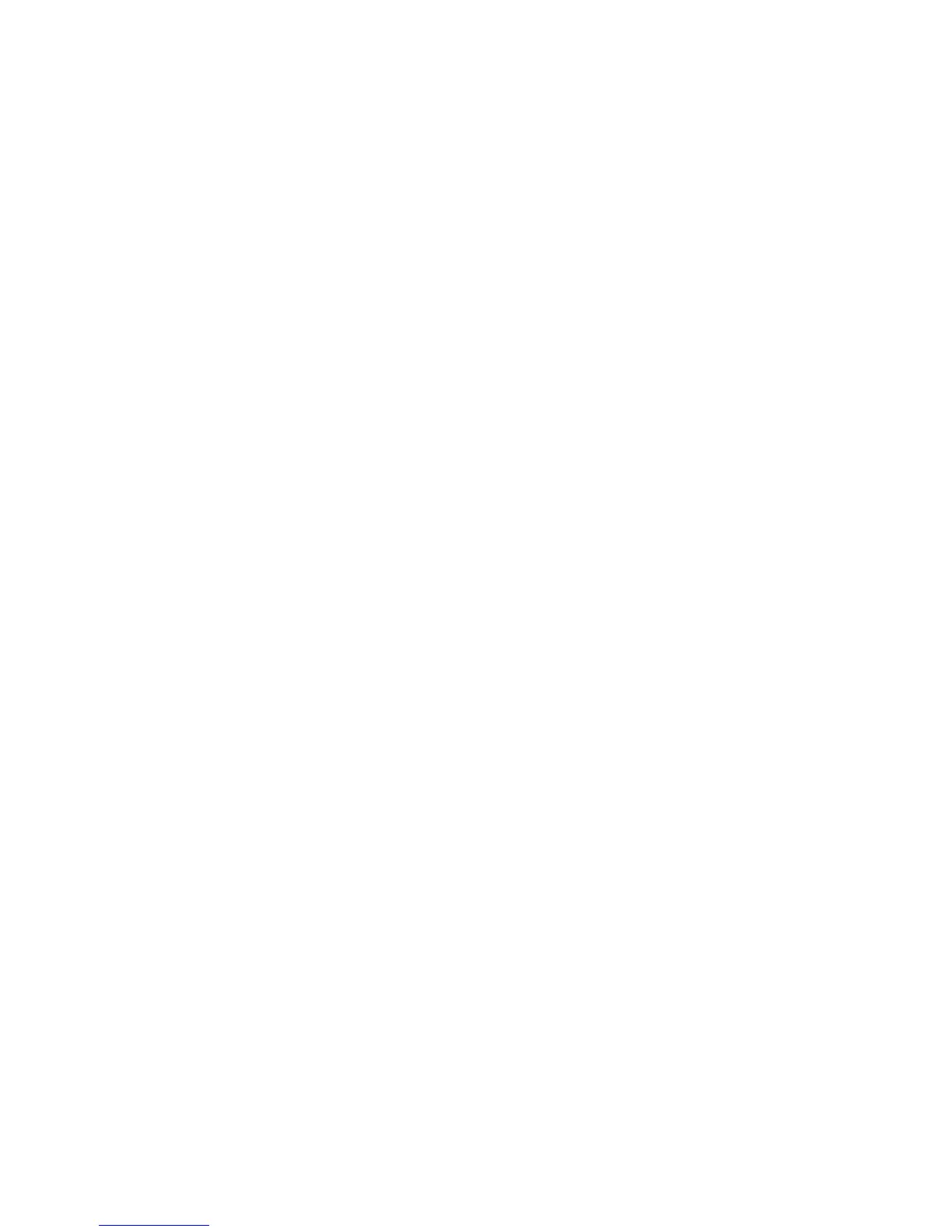Network Connectivity
34 WorkCentre 7800 Series Multifunction Printer
System Administrator Guide
Configuring DNS Settings at the Control Panel
Domain Name System (DNS) is a system that maps host names to IP addresses.
1. At the printer control panel, press the Machine Status button, then touch the Tools tab.
2. Touch Network Settings > TCP/IP Settings.
3. Touch DNS Configuration.
a. Touch Host Name.
b. Type a host name.
c. Touch OK.
d. Touch Close.
Note: If DHCP is enabled, your DHCP server can provide the following information.
e. Touch Domain Name, touch the field under Requested Domain Name, then type the domain
name using the touch screen keypad.
f. Touch OK.
g. Touch Close.
4. Touch DNS Servers.
a. Touch Primary DNS Server, then type the server address. Touch OK.
b. Touch Alternate DNS Server #1, then type the server address. Touch OK.
c. Touch Alternate DNS Server #2, then type the server address. Touch OK.
d. Touch Close.
Configuring IP Settings in CentreWare Internet Services
If your printer has a valid network address, you can configure TCP/IP settings in CentreWare Internet
Services. For details, see Assigning a Network Address on page 17.
Configuring IPv4
You can use IPv4 or IPv6 in addition to or in place of the other.
1. In CentreWare Internet Services, click Properties > Connectivity > Setup.
2. Under Network, next to a connection type, click Edit.
Note: The printer uses separate IPv4, IPv6, and DNS settings for wired and wireless network
connections. Before configuring wireless IP settings, install the Xerox
®
Wireless Network Interface
and connect to a wireless network. For details, see Connecting to a Wireless Network on page 30.
3. Under Configuration Settings, next to IP, click Edit.
4. Under Protocol, select Enabled.

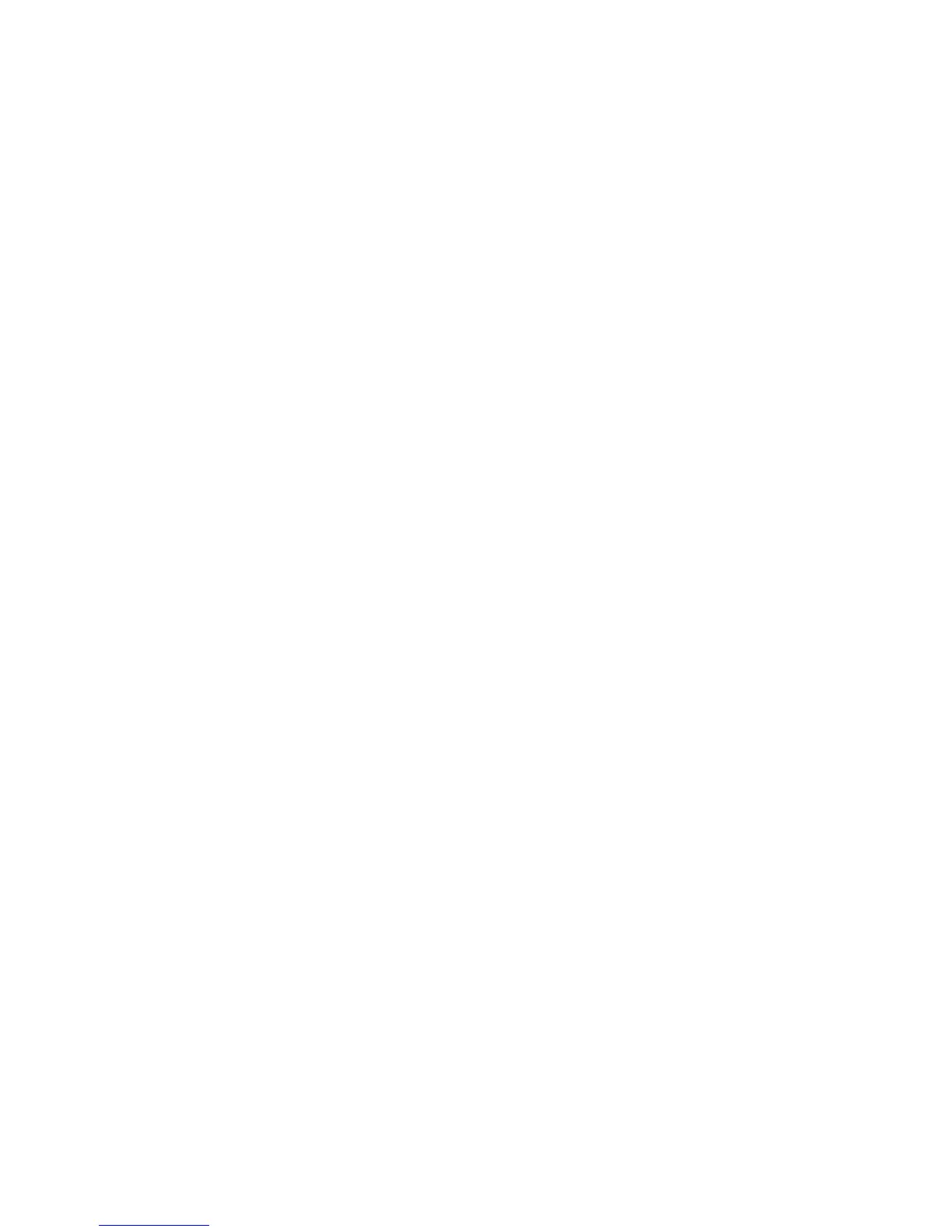 Loading...
Loading...