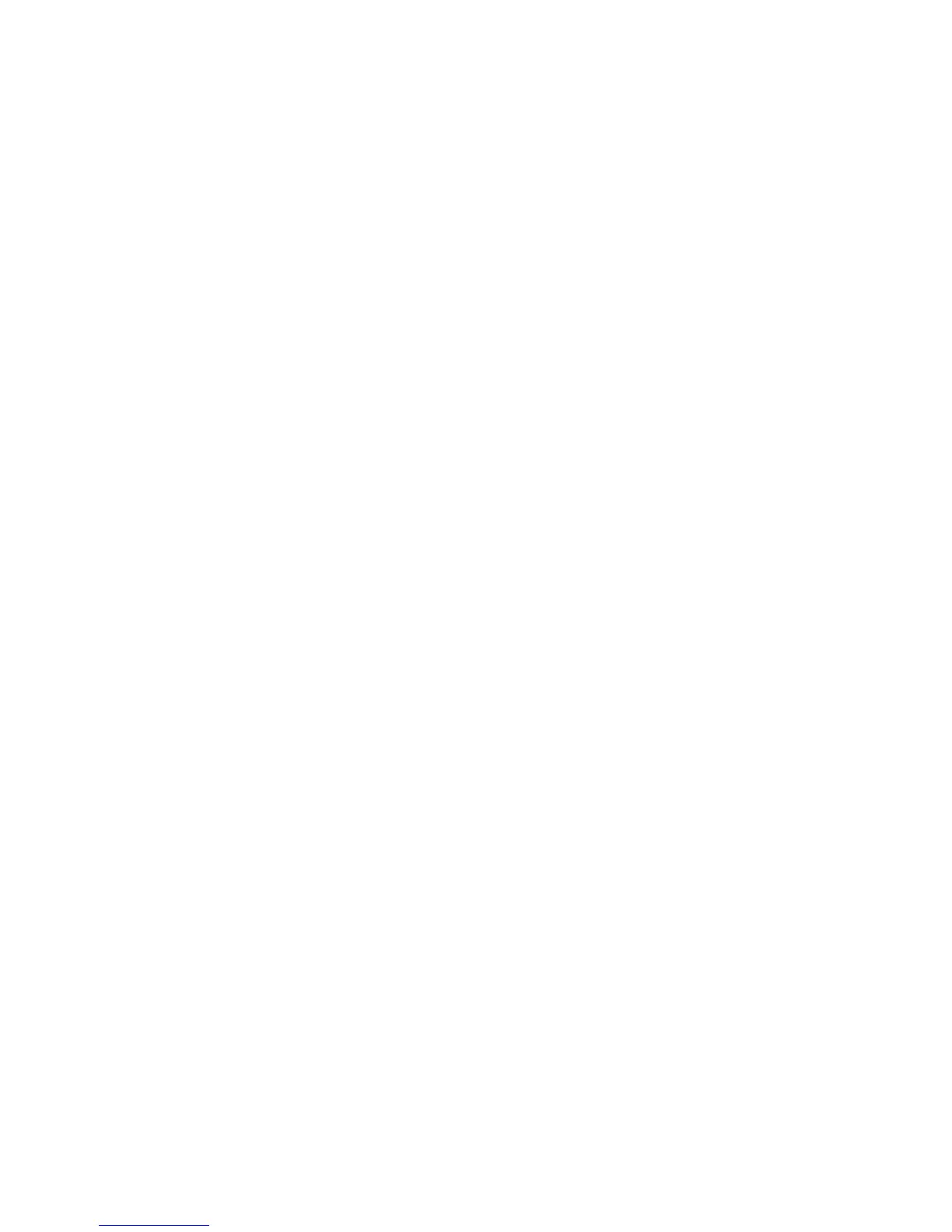Accounting
206 WorkCentre 7800 Series Multifunction Printer
System Administrator Guide
Configuring Validation Policies and Print Job Exceptions
You can set validation policies and configure print job exceptions for unidentified print jobs. Unidentified
jobs are jobs that are not associated with a user name. Unidentified jobs originate from a computer that
does not require a user to log in. Examples are a job sent from a DOS or UNIX window using LPR, Port
9100, or from the Jobs tab in CentreWare Internet Services.
Validating Accounting Codes
1. In CentreWare Internet Services, click Properties > Login/Permissions/Accounting > Accounting
Method.
2. On the Accounting page, under Action, next to Validation Policies / Print Job Exceptions, click Edit.
3. To set the printer to validate the accounting code for all jobs, under Validate Accounting Code,
select Yes, then click Save.
4. To configure validation options for unidentified print jobs, under Validate Accounting Code, select
Yes with Exceptions.
5. To allow the printer to print unidentified print jobs from any computer, under Exceptions for Jobs
Not Containing an Accounting Code, select Guest Mode.
6. To allow unidentified print jobs from specific sources only, under Exceptions for Jobs Not Containing
an Accounting Code, select Designated Source Mode.
Note: The printer deletes invalid unidentified print jobs.
7. Click Save.
8. To specify the computers or other sources that are allowed to send unidentified print jobs in
Designated Source Mode, click Add Device.
9. Select an address type.
10. Type the address of the source that is allowed to send unidentified print jobs.
11. Under User ID, select the information that the printer uses for the User ID. If you selected Custom,
type the User ID.
12. Click Save.

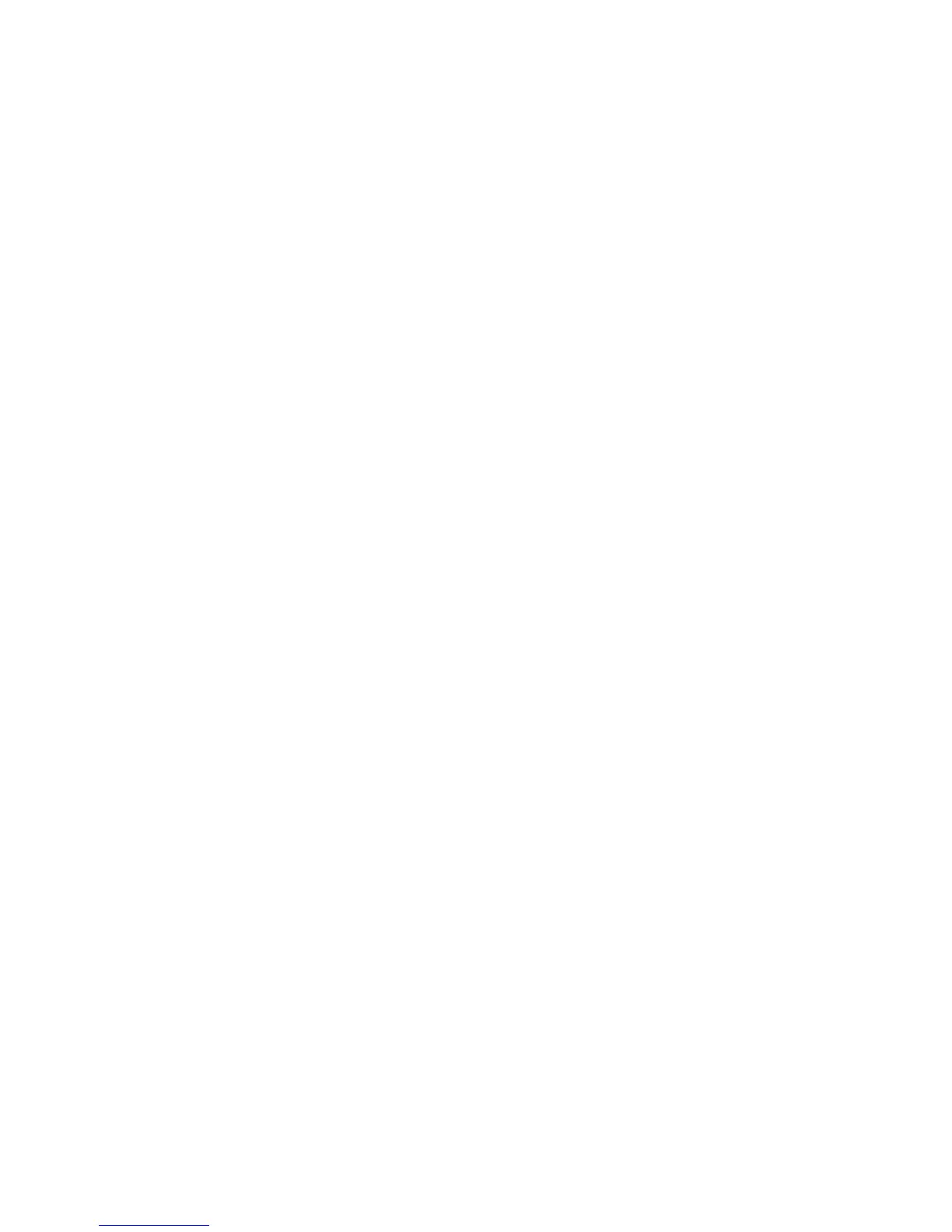 Loading...
Loading...